INSTALLATION AND SET UP OF KEEPASS PASSWORD MANAGER FOR WINDOWS, MAC AND LINUX SYSTEMS
WHAT IS A KEEPASS PASSWORD MANAGER?
KeePass is a free and open source password manager, primarily for Windows. It officially supports Mac OS and Linux operating systems. By digital security point of view, unlike Lastpass password managers, which are stored in a global server requiring active internet access to use it, Keepass doesn’t depend on a global server to keep its data since all datas are stored locally in your own system and it also doesn’t require active internet connection to use it.
STEPS TO INSTALL KEEPASS PASSWORD MANAGER
- Click on https://keepass.info/download.html to download keepass for Windows, Mac or Linux and run the downloaded file as administrator.
2. Select your preferred language:
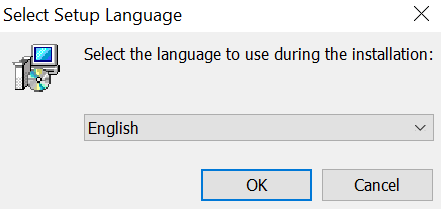
3. Click on I accept the agreement and click Next as below :
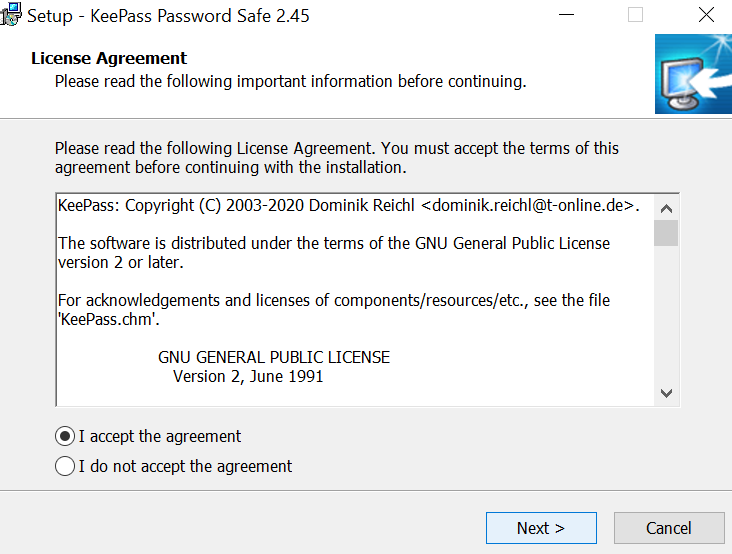
4. Keep a destination folder where Keepass can be stored :
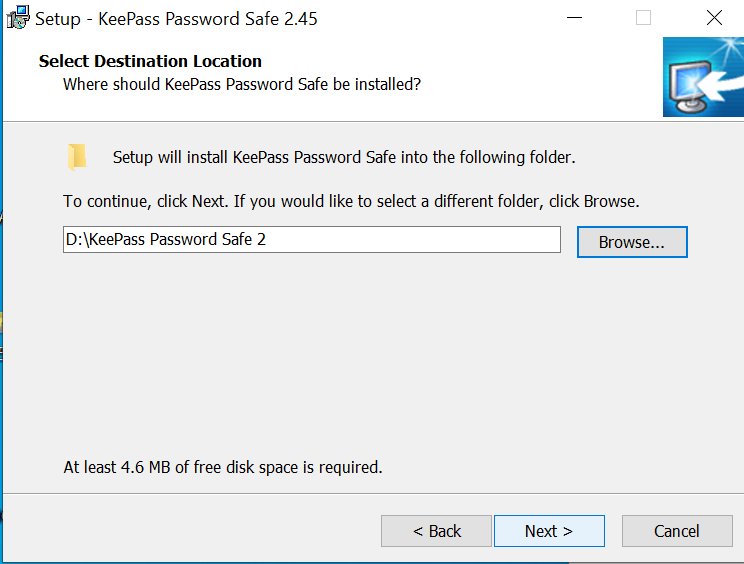
5. Keep the default options as such and keep clicking Next :
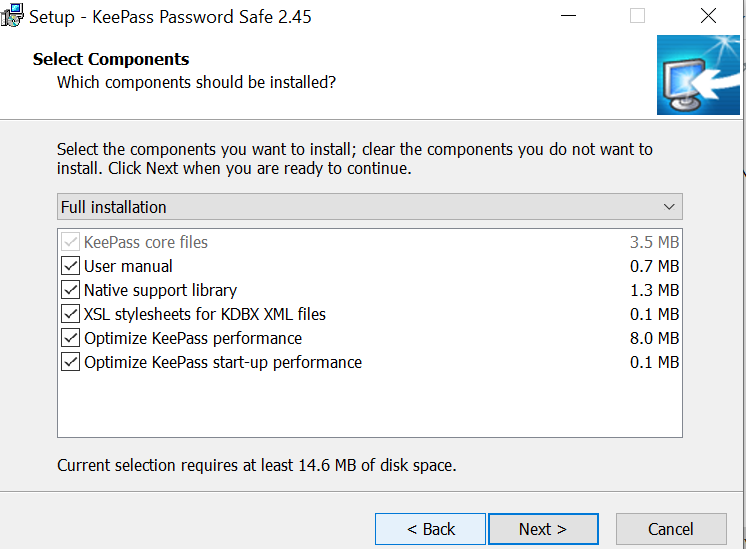
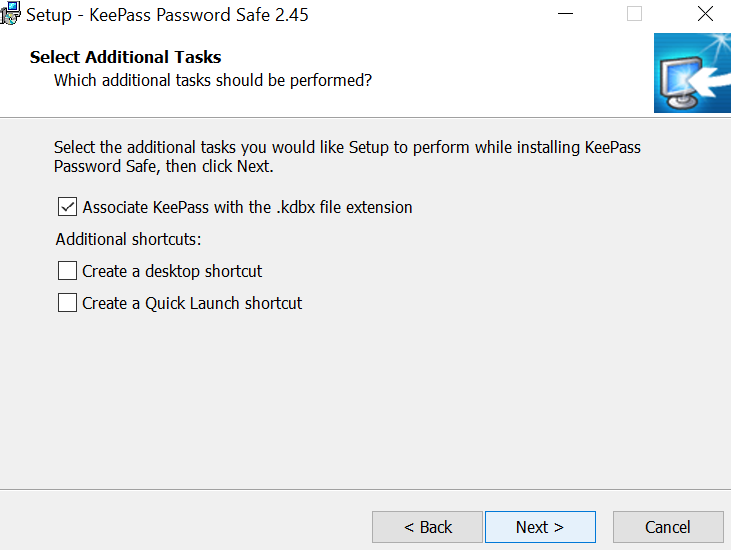
6. Click on Install and installation begins :
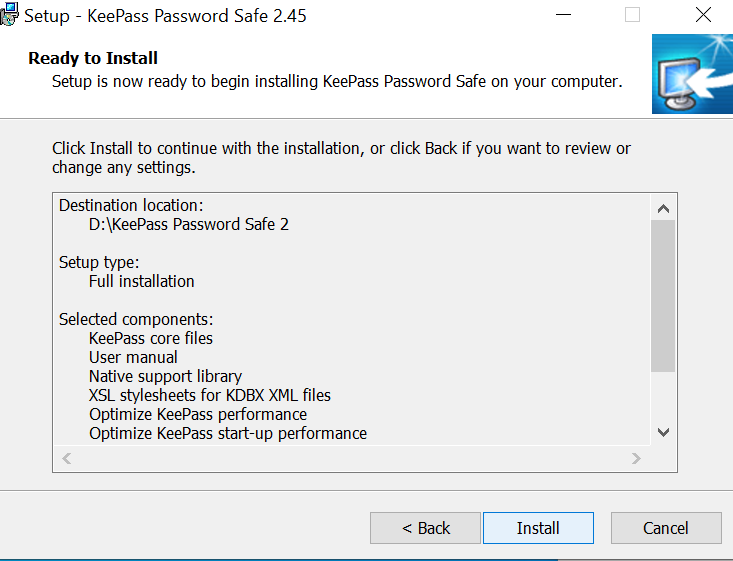
7. Keepass is successfully installed and press on Finish :
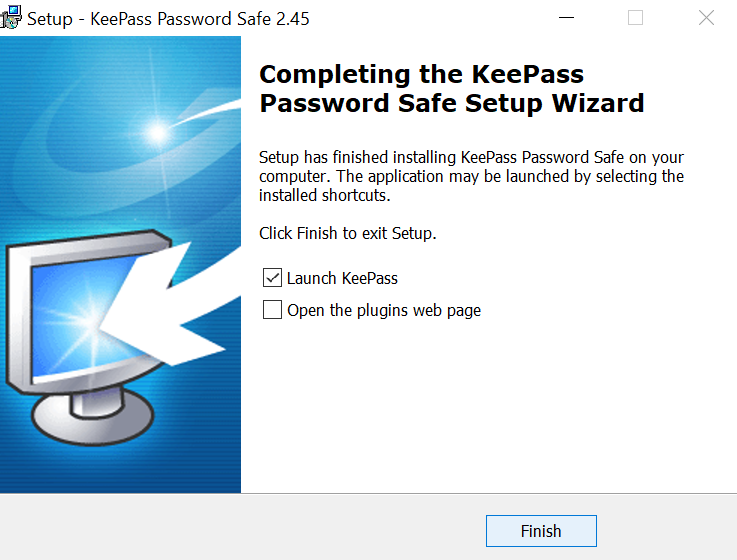
STEPS TO SET UP KEEPASS PASSWORD MANAGER :
8. Set a secure and lengthy master key/password that you will remember :
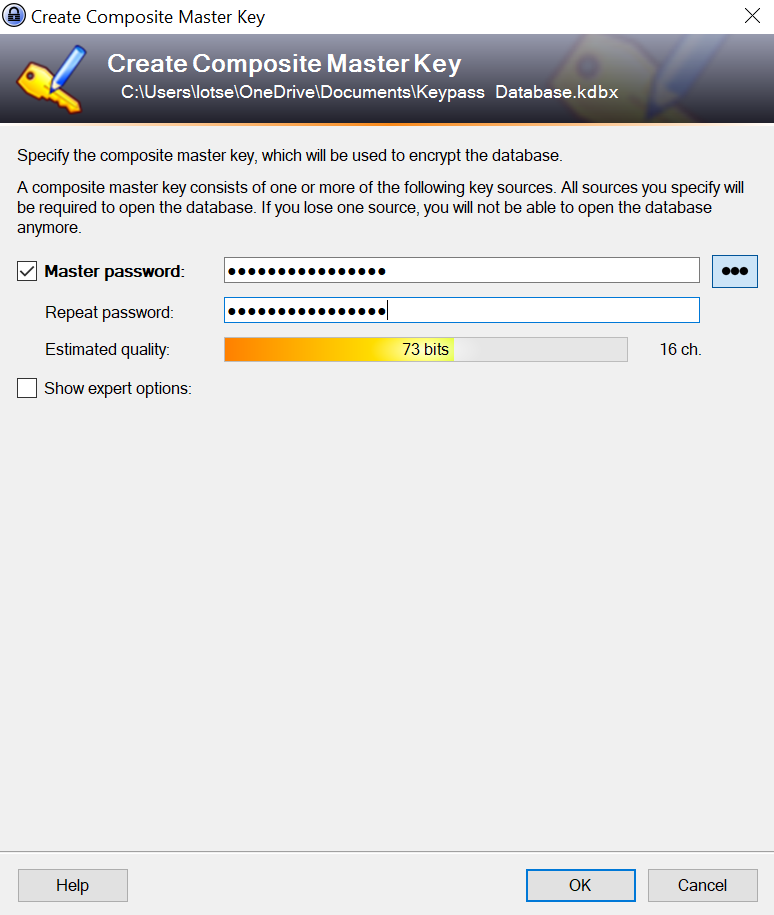
9. Click on ‘File’ → ‘New‘ to create a new database, give it a name and click OK :
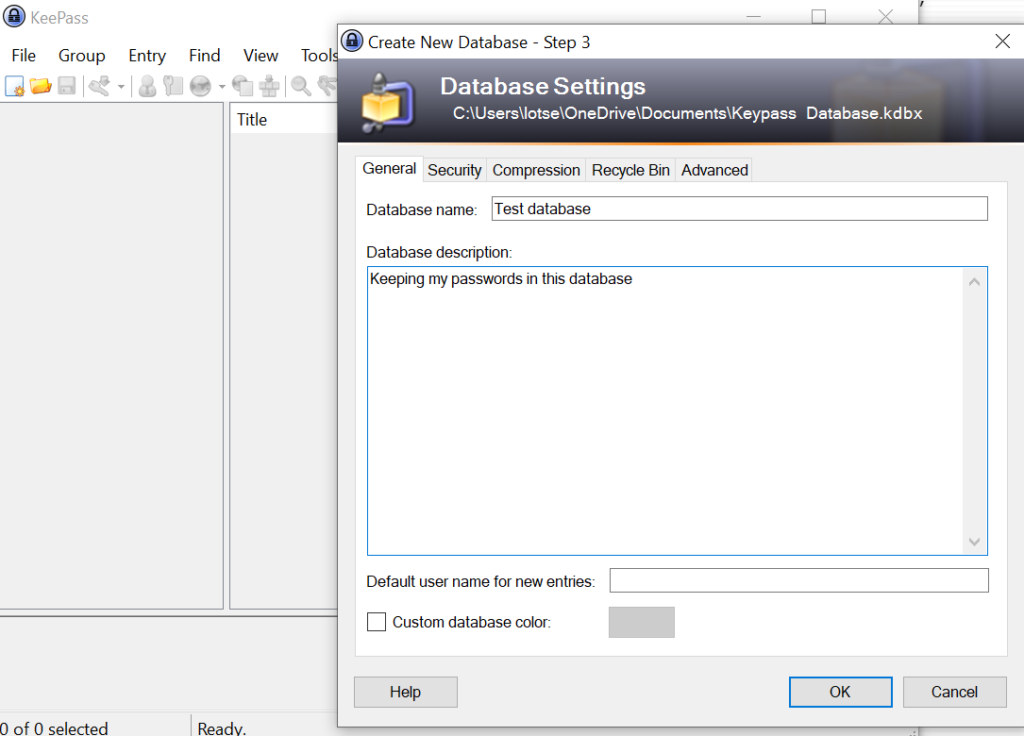
10. Click on Entry and choose Add Entry to store your very first password in Keepass as below :
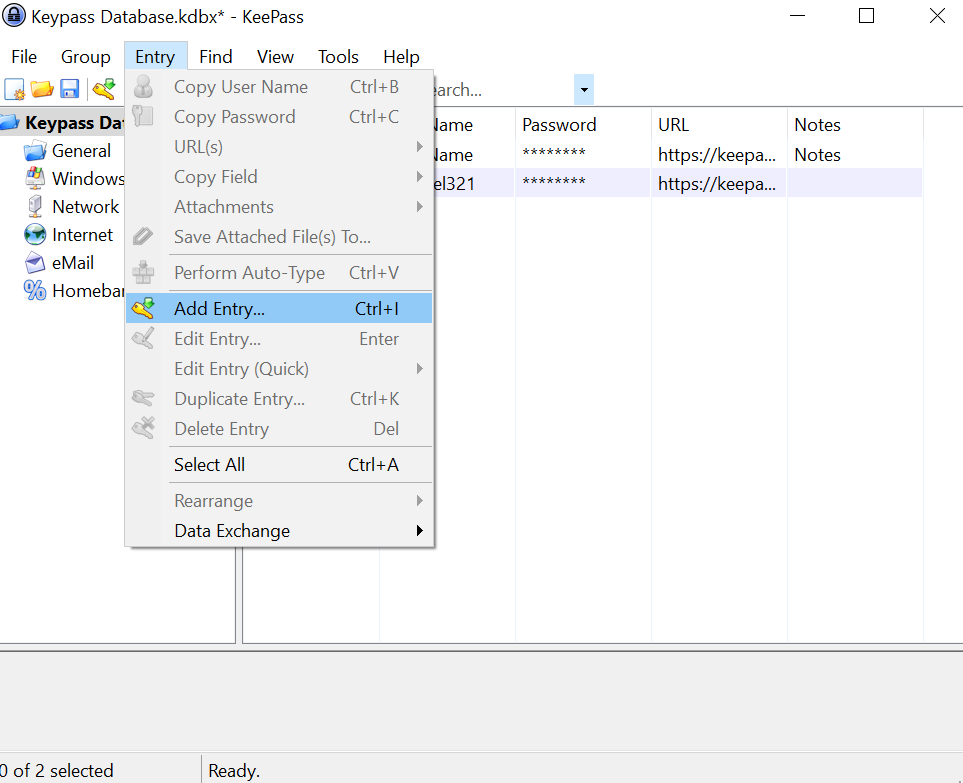
11. Give a Title, Username, and fill the Password of that account and fill the URL needed to sign in that account. Click OK after that :
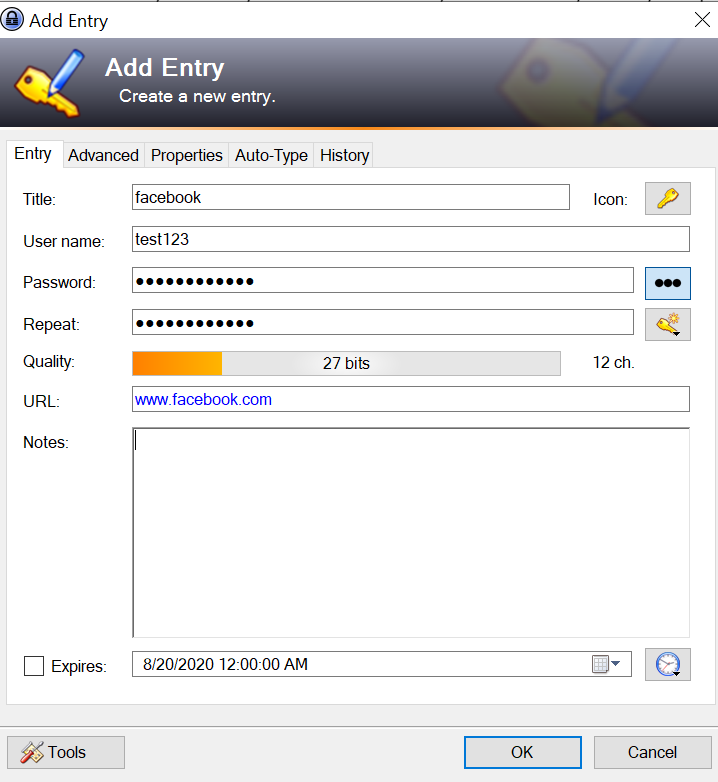
12. Right click on the entry you just added and then you can Copy the account Username, Password, URL or you can choose Perform Auto-Type to fill in the details automatically :
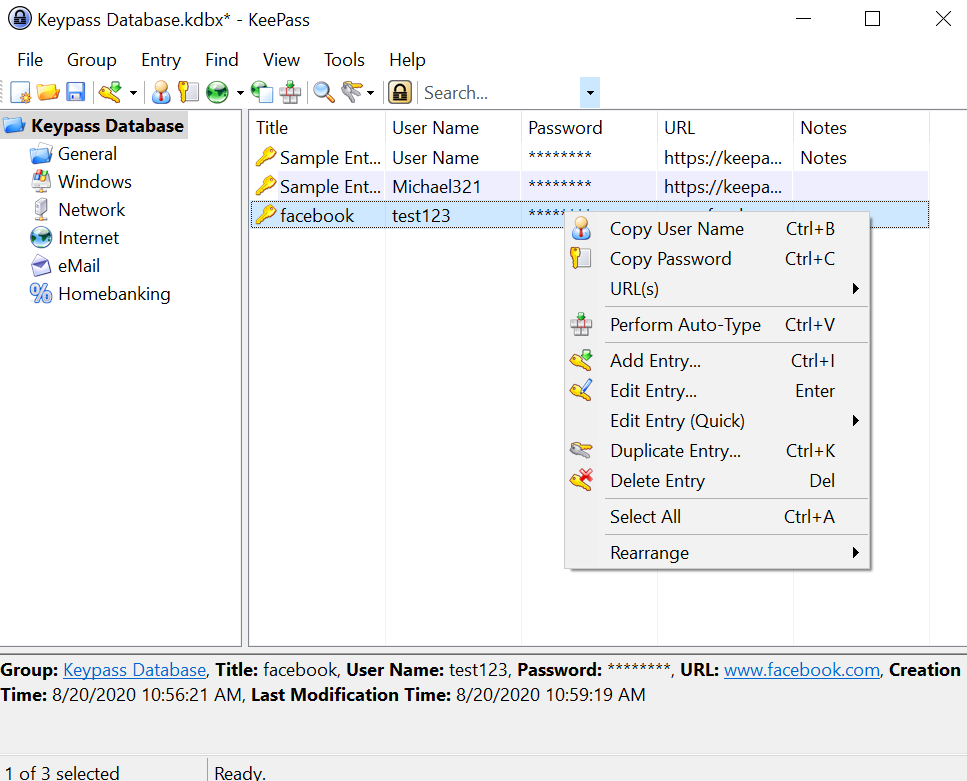
13. Save the entry you just added as below :
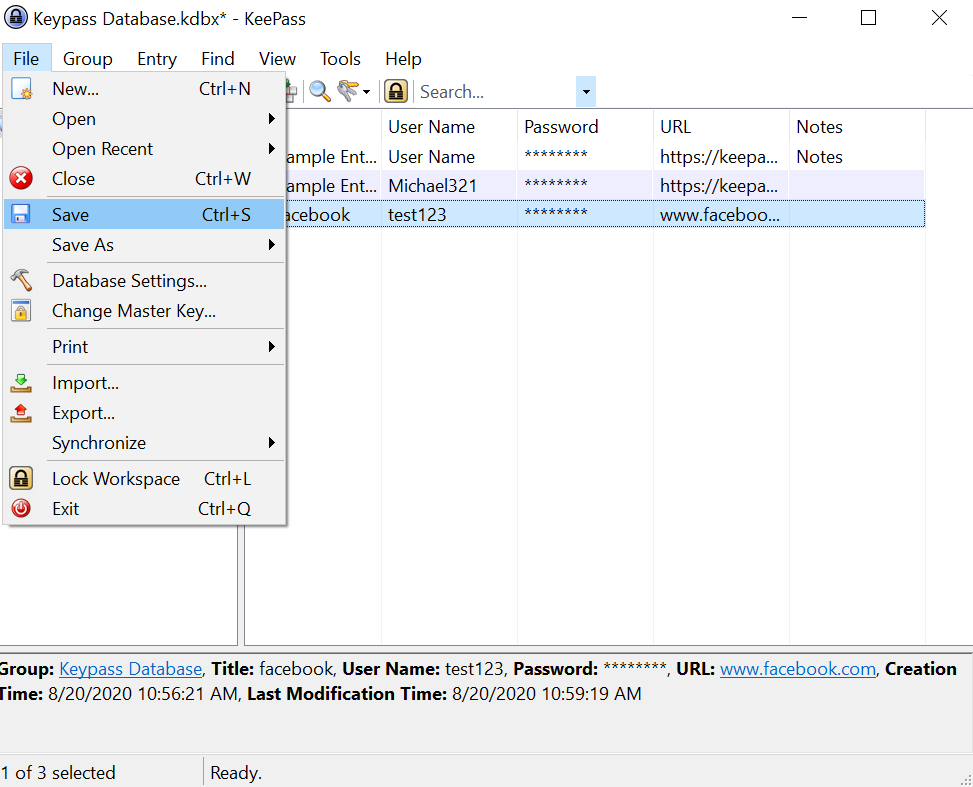
14. In case you want to edit the entry you just added, right click on your entry and select Edit Entry :
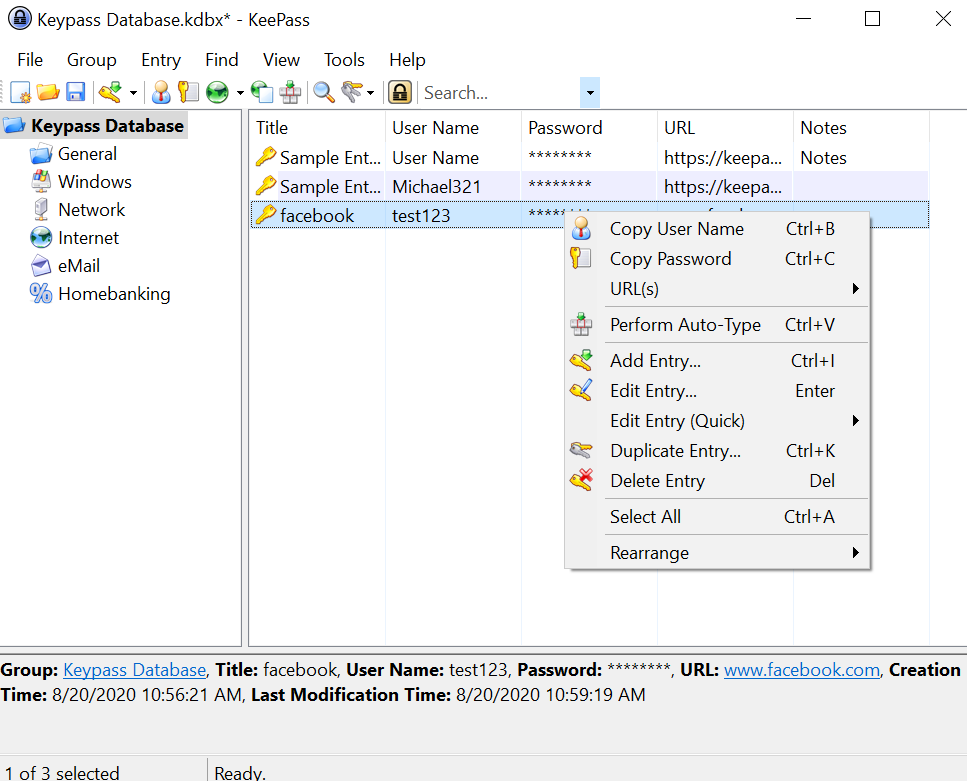
15. You can change your credentials and click OK to save your changes :
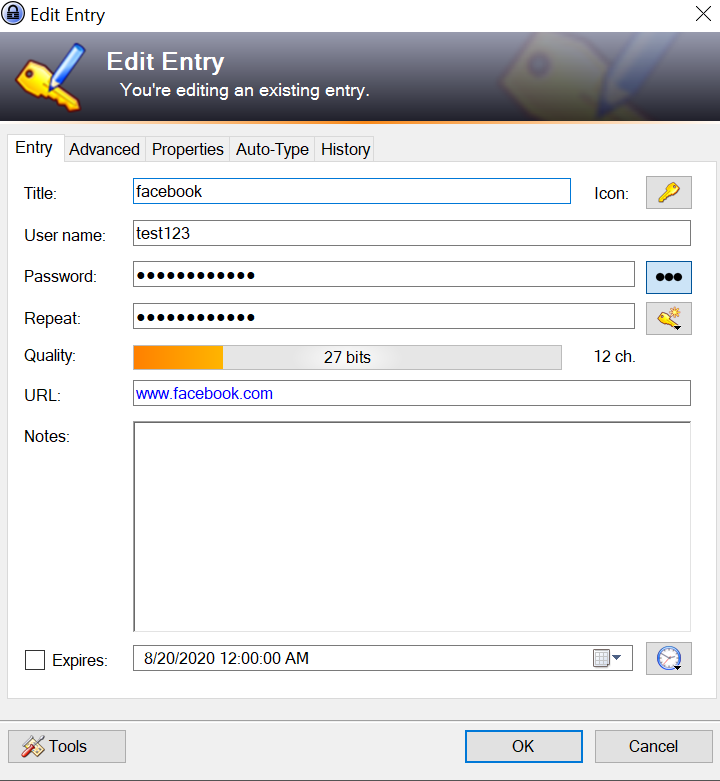
16. Each time you close your Keepass, you will need to re enter the Master key/Password to access your Keepass again as below :
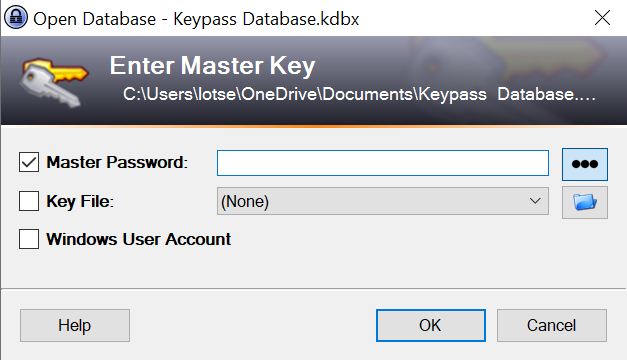

0 Comments