Best Practices to protect your privacy and stay secure on Instagram
1. Make your account Private
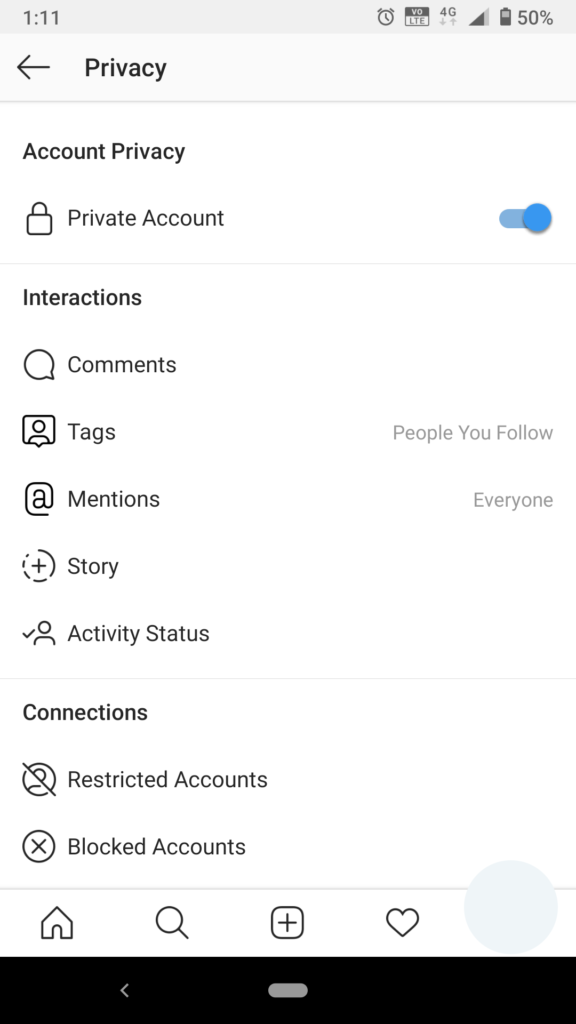
Take a simple privacy step by turning your public account into a private one. This will let you share your photos with a select group of people while keeping them hidden from everyone else. That way, only people you really care about will be aware of your activities.
ON MOBILE
Go to your profile by tapping the “person” icon on the lower-right corner of the screen. Swipe twice to the left and tap the “Settings gear” icon that appears. Select “Privacy” then Toggle “Private Account” on.
2. Use Two-Factor Authentication
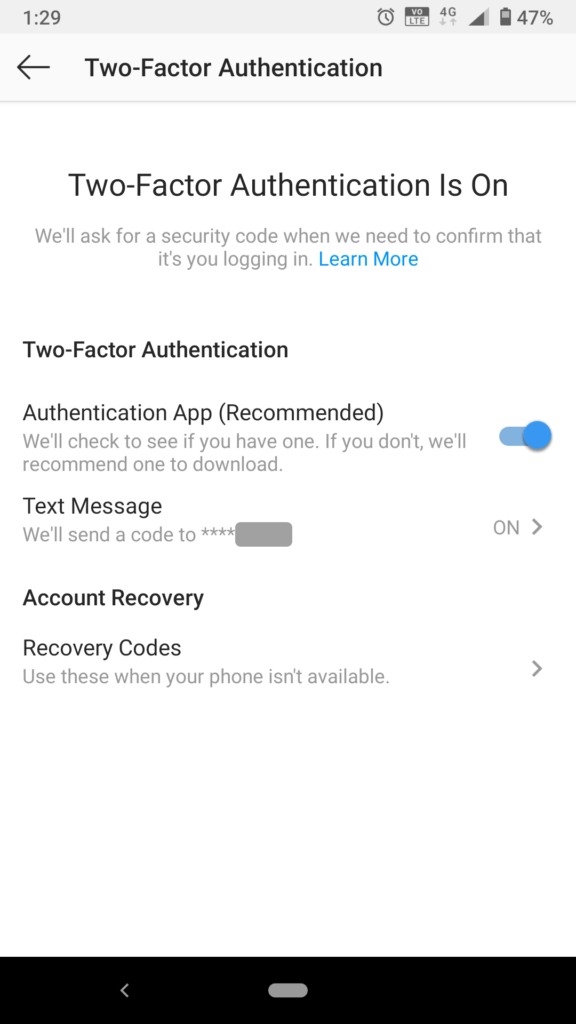
Worried that someone will log in to your Instagram account and pose as you? Turn on two-factor authentication, which will send you a text message with an authentication code every time you log in to Instagram on a new device. You’ll then have to type in the code to complete logging in.
ON MOBILE
Go to “Settings”. Then choose “Security”. Select “Two-Factor Authentication” “Get Started.” Toggle on “Text Message.”
If you’d prefer to instead use an authentication app like Google Authenticator, toggle on “Authentication App” instead. The app will see if you already have one installed. If you don’t, it will suggest one.
3. Check Your Photo Tags
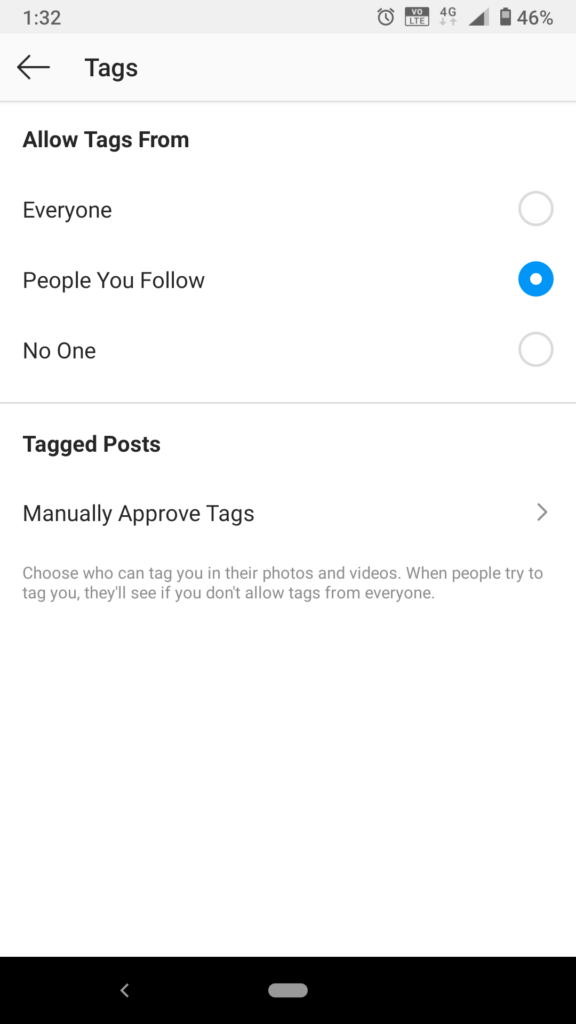
Let’s just imagine a situation where someone posts an embarrassing photo with you on Instagram, a photo your friends or family members should not see. That’s why you should always hand-approve each tag, on any social media platform. The answer, in this case, is to activate the Instagram option that allows you to manually add photos you’ve been tagged in to your profile.
To do this, follow these steps:
Go to your profile by tapping the “person” icon on the lower-right corner of the screen. Swipe twice to the left and tap the “Settings gear” icon that appears. Select “Privacy” then select “Tags”. First Checked Box who can “Tags” and then go to “Manually Approve Tags” and Toggle “On”.
4. Block Suspicious Accounts
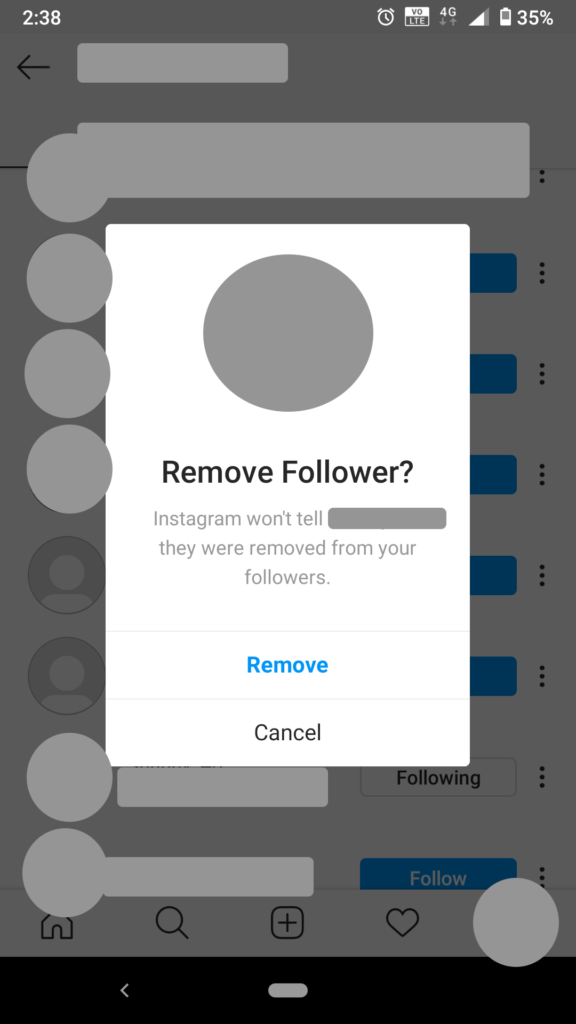
Getting followers is great, but it’s good digital practice to regularly cruise through your followers list and make sure that you don’t have spam accounts or suspicious accounts there. If any one of your followers becomes annoying (or worse), you can also block specific followers from seeing your posts. (Don’t worry: followers aren’t notified that you’ve blocked them.)
ON MOBILE
Go to your profile by tapping the “profile” icon on the lower-right corner of the screen. Then tap “Followers” at the top of the main mobile menu.
Search for the follower you want to block. If you’re using iOS, tap the three horizontal dots next to their name. If you’re using Android, tap the three vertical dots. Select “Remove.”
5. Cross-Check Your Emails from Instagram
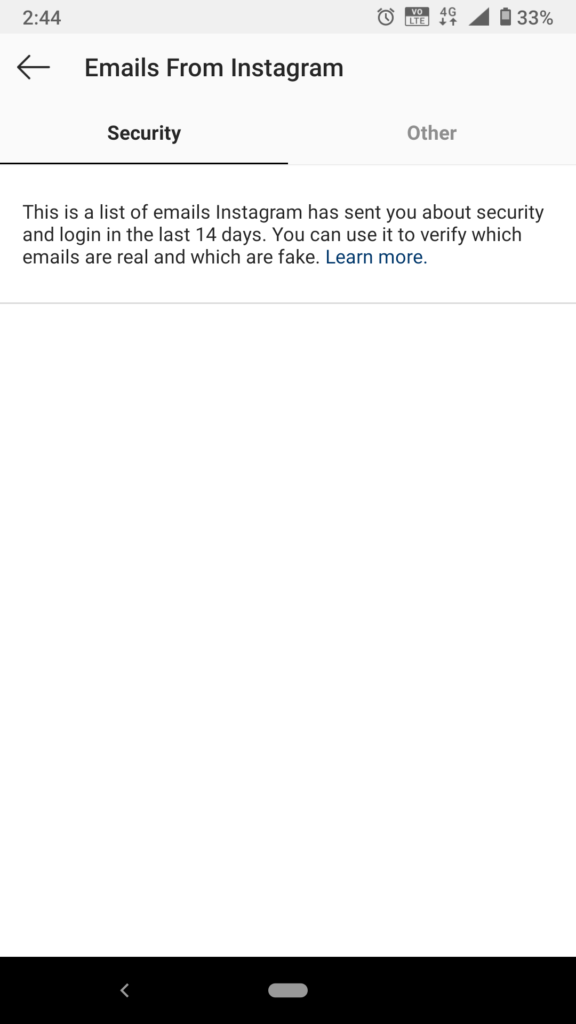
To fight against phishing, Instagram has created an in-app list of legitimate emails the app has sent you. This way, you can avoid having to assess the legitimacy of any emails that appear to come from Instagram, but could be from someone trying to steal your personal information. Head to “Settings” and then “Security”. Then tap “Emails from Instagram” and you will be able to see all recent emails Instagram actually sent to you.
6. Revoke Access to Third Party Apps
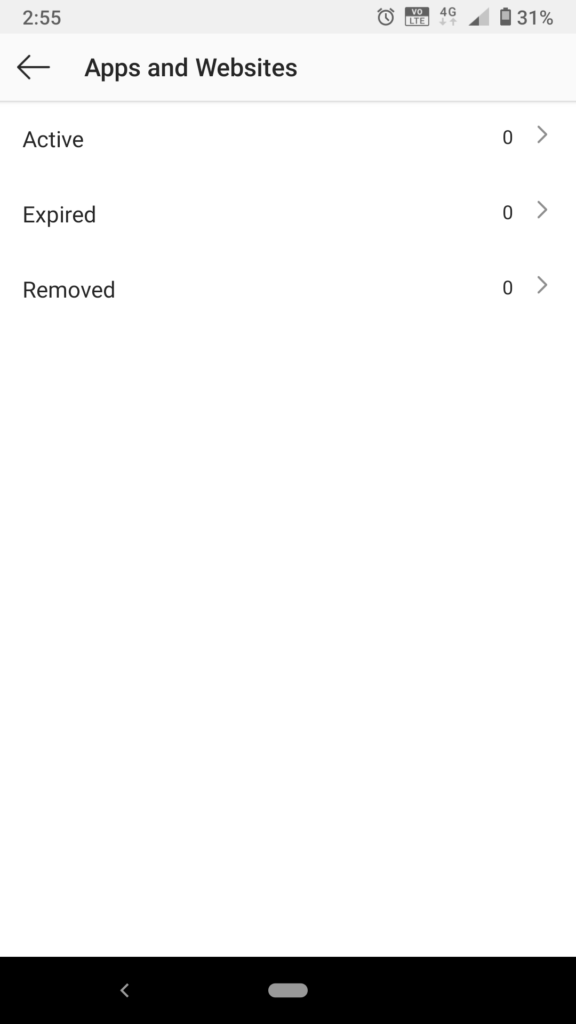
Most likely you logged in using your social account to third party apps. It can be other social networks, or services that analyses your number of followers, post on your behalf and so on.
For security and privacy matters, you should only allow access to the apps that are trustworthy. Remember that those apps have access to your profile and personal information, thus making you vulnerable.
So take your time and do a spring cleaning. Check every single app that you allowed to access and use your Instagram account. Revoke access to the ones that you don’t use anymore, look suspicious or you can’t even remember them.
Here’s how to do that:
“Settings” under “Security,” you’ll notice a section called “Apps and Websites” that will pull up a list of “active” and “expired” apps. If you haven’t authorized the apps listed, or no longer want them connected to your Instagram account, you can click “Remove” and it will immediately revoke access.
7. Check if someone has hacked your Account
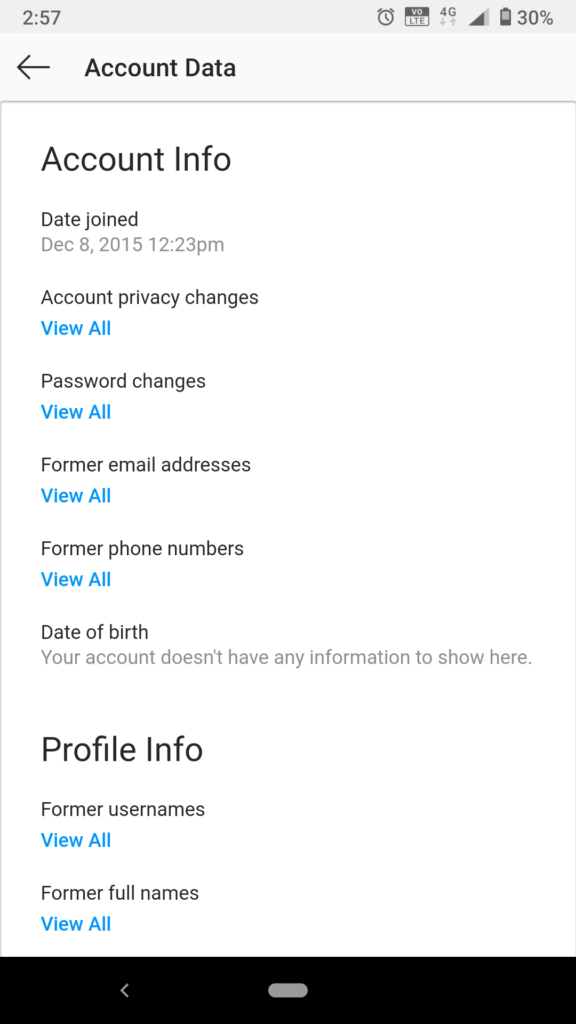
Worried that someone has hacked your Instagram account? You can check by viewing your past account activity, including logins, logouts, changing a password, and more.
Using the mobile app, go to “Settings” > “Security” > “Access Data.”
You’ll come to an info page that has a great deal of data on how your account has been used. You can click any category to get more information, such as “Account privacy changes,” “Logins,” “Logouts,” “Hashtags you follow,” and so on. Pay special attention to “Account privacy changes,” “Password changes,” “Logins,” “Logouts,” and “Stories Activity.” If you see anything that’s unfamiliar, it may mean that someone else is using your account. Immediately change your password or set up 2-factor authentication to lock them out.
8. Don’t expose your location
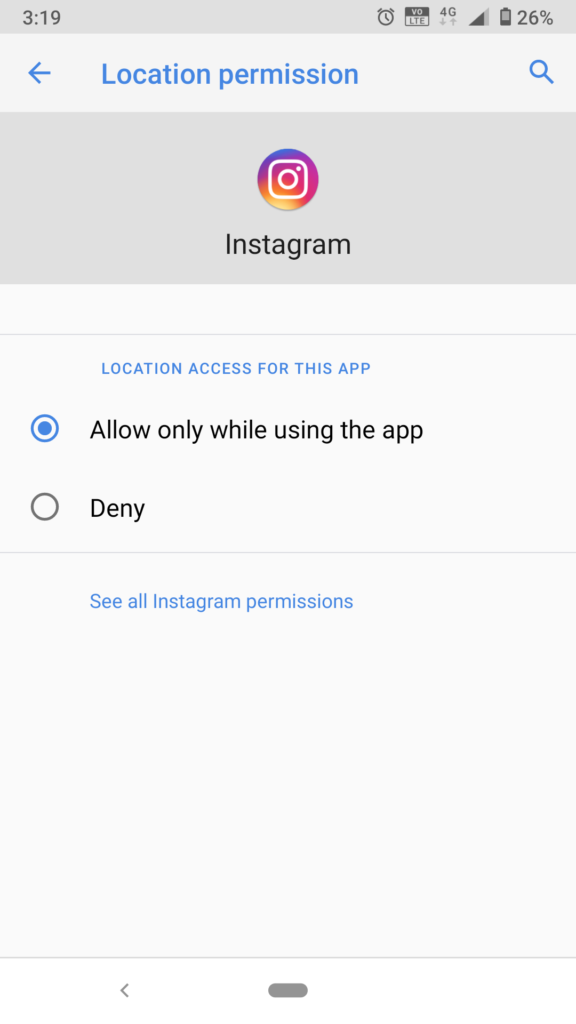
Another important step you can take to keep yourself secure from identity theft and hide your account’s credentials from online criminals, is to make sure your location services for Instagram is turned off. You can turn off your Location Services for Instagram through your Phone’s “settings”> “Privacy”> “Permission Manager”> “Location”> Select “Instagram”, and then Check Box “Deny”.
If it’s too late to do that and just want to remove check-ins you already have, this is how you remove location from Instagram photos:
1. Go to your Instagram photos
2. Find those photos that have a location attached to them and hit the options menu (top right corner, three vertical dots)
3. Select edit, and then click on the location of the photo. If you leave that field empty, location will be deleted.

0 Comments