How to Check Windows Network Traffic

Whether you’re troubleshooting network issues or just trying to conserve bandwidth, it’s good to know how to monitor your Windows Data usage and how to check who is connected to your network. That will give you a good idea on what is going on your network. We will also discuss third-party apps to track and give you more control over network activities.
How to Monitor Data Usage in Windows 11
Windows 11 comes with built-in features to monitor your internet data usage so that you can keep track of the apps using your internet data. You can also set data usage limits for Wi-Fi and Ethernet networks. Follow the steps below:
Step 1. Click on the “Windows Start Button”, then Click on “Settings”.
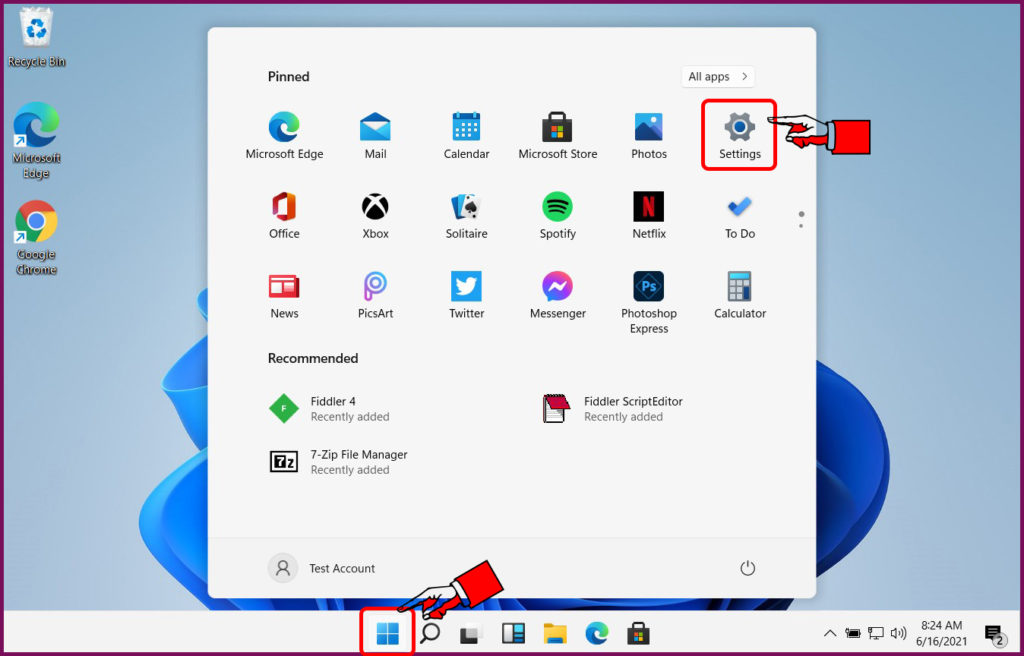
Step 2. Once on the Settings page, Click “Network & Internet”.
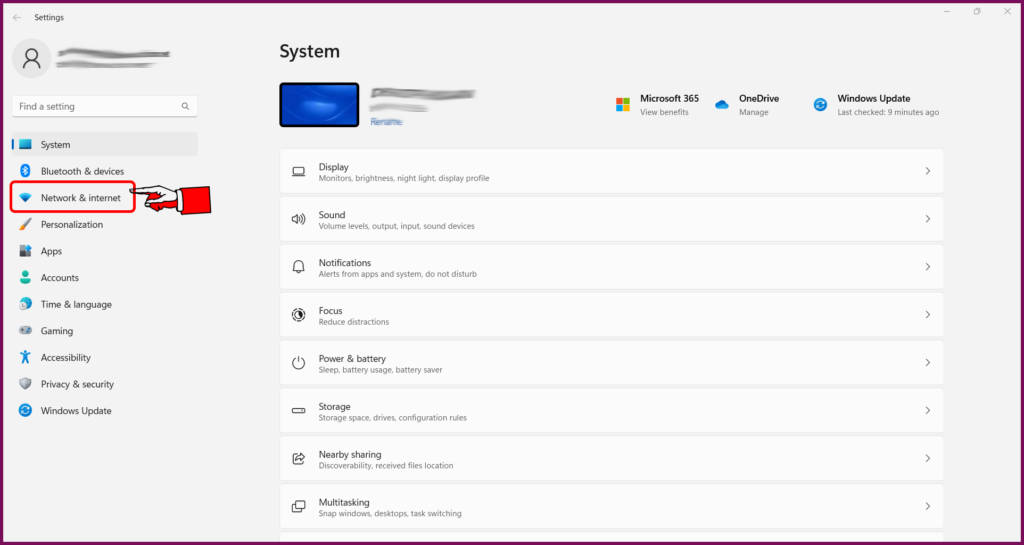
Step 3. On the Network & Internet page, Click on the “Advanced Network Settings”.
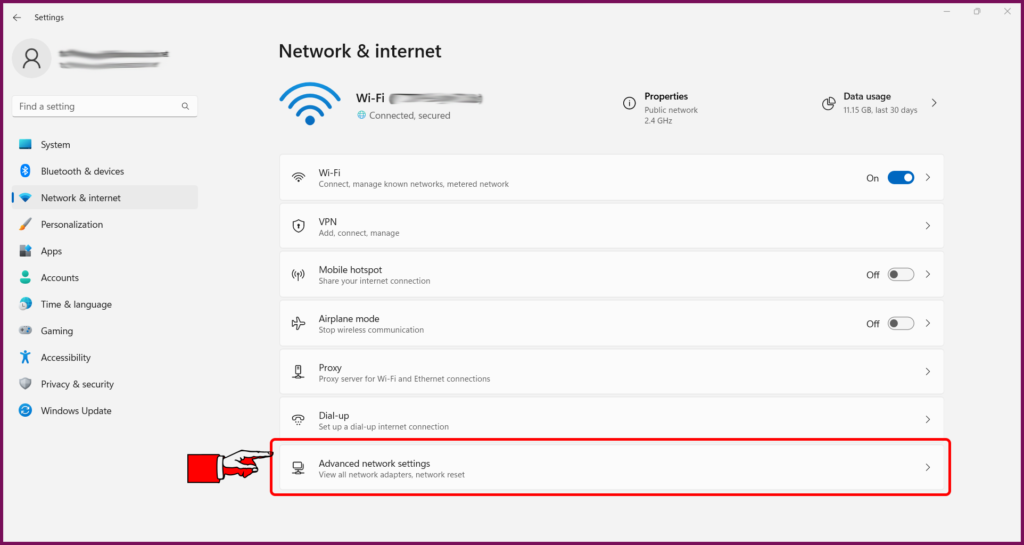
Step 4. On the Advanced network settings page, Click on the “Data Usage”.
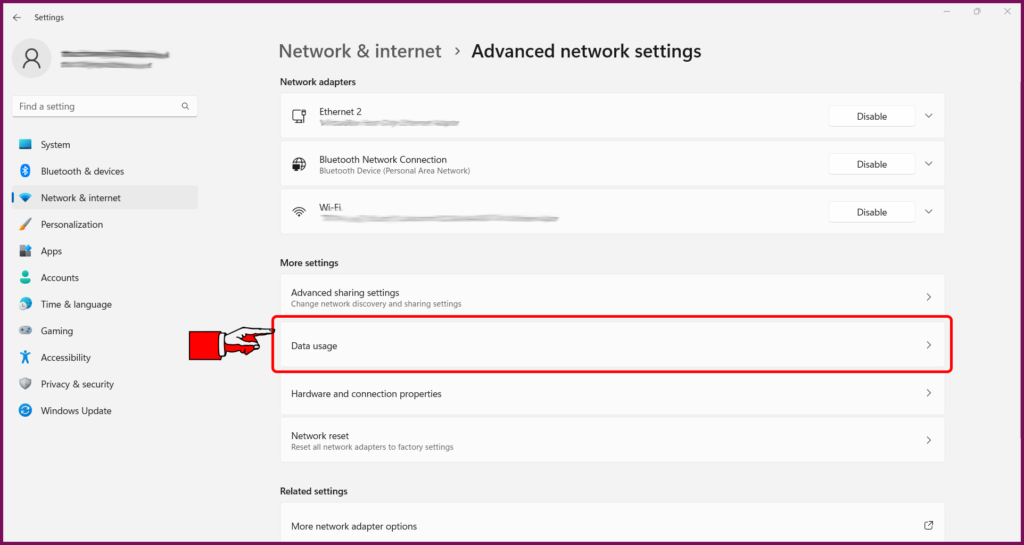
Step 5. On the Data Usage page, Check how much each Application has consumed internet data and you can also set data limits by clicking on the “Enter Limit”.
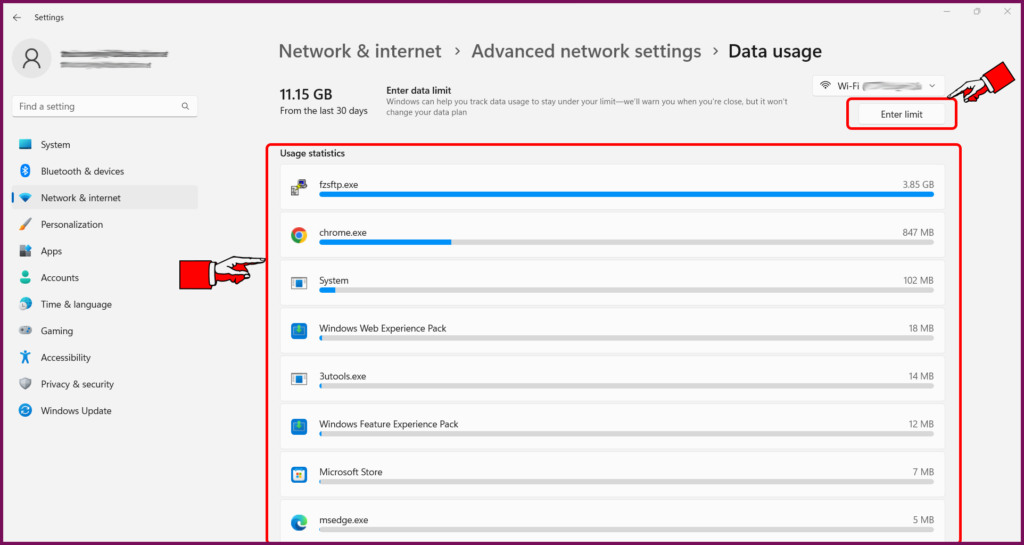
How to Check who is connected to your Network
Find Router IP address on Windows 11
Step 1. Launch the Run window by pressing the WIN + R keys together. Type in cmd and hit OK button.
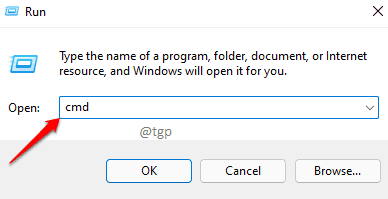
Step 2. When command prompt launches, type in ipconfig command and hit Enter key.
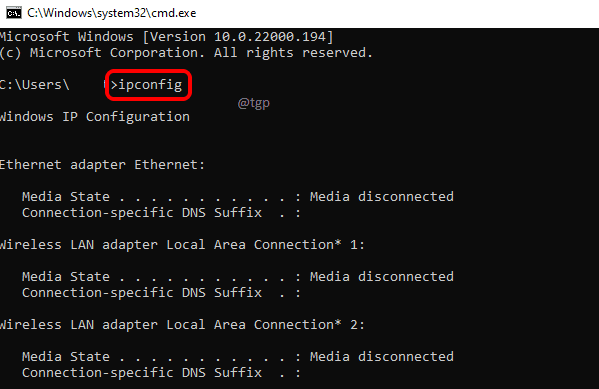
Step 3. Scroll down through the command results and locate the section Wireless LAN adapter Wi-Fi. Under it, the IP address against the entry Default Gateway is the IP address of your router.
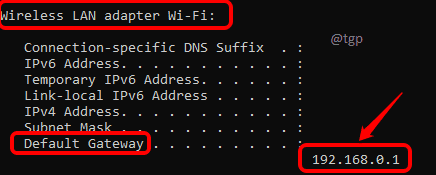
Check DHCP Clients List on the Network Router Page
Step 1. Open a web browser of your choice and enter “Router IP Address” in the address bar.
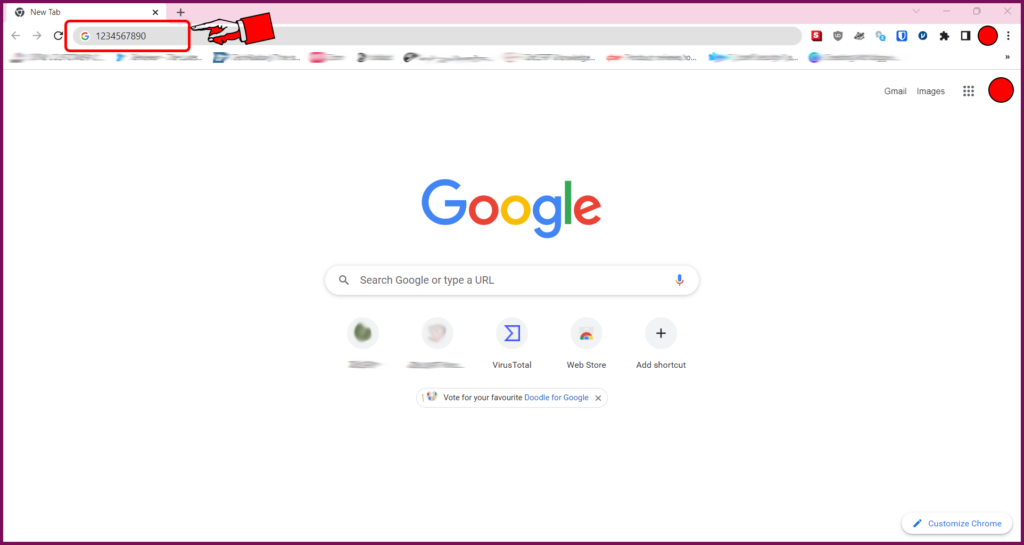
Step 2. Enter your Router’s “Username and Password”, then Click “Log in”.
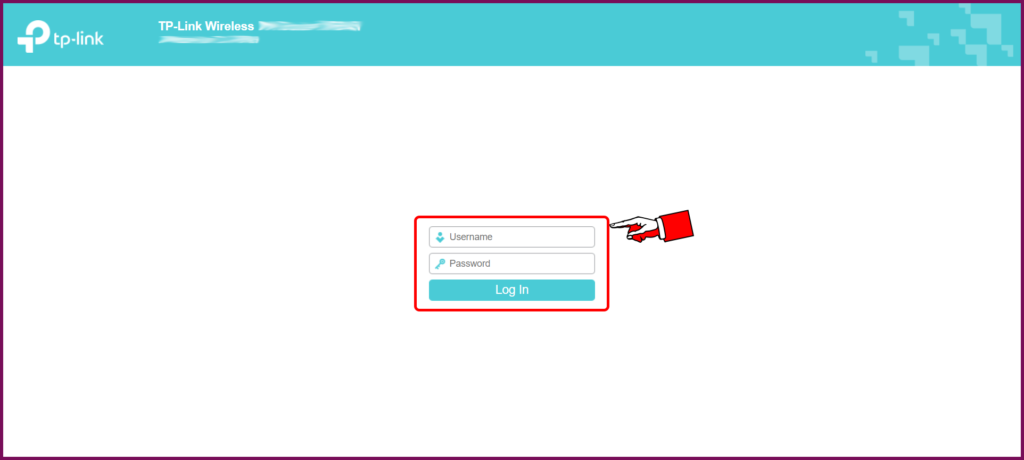
Step 3. Once Login is complete, Click on the “DHCP” menu on the left side to find the “Connected Devices” list to your Router.
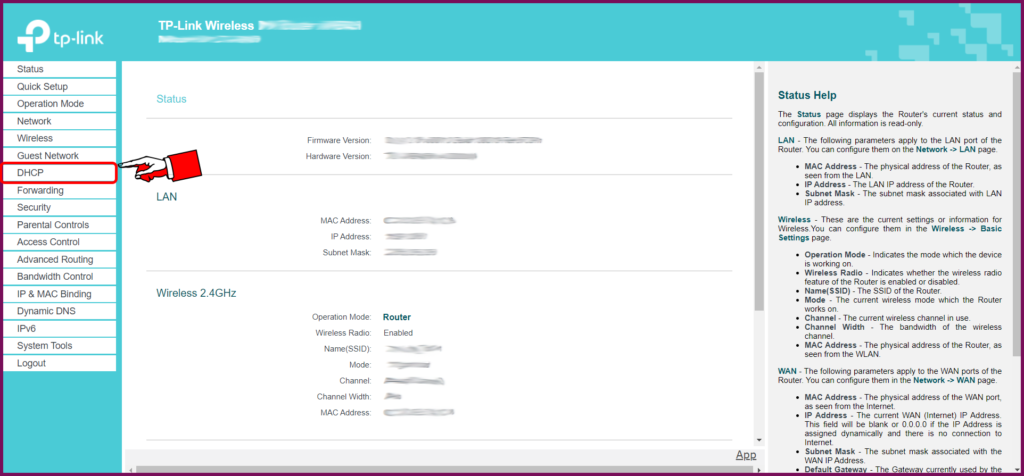
Step 4. Right below the DHCP menu, Click on the “DHCP Clients List”. After that, in the middle you can see the Client name list. Review the list of Devices currently connected to your router and thus are using your network. Disconnected any unknown Devices and Changed Password, if you see any unknown devices listed there.
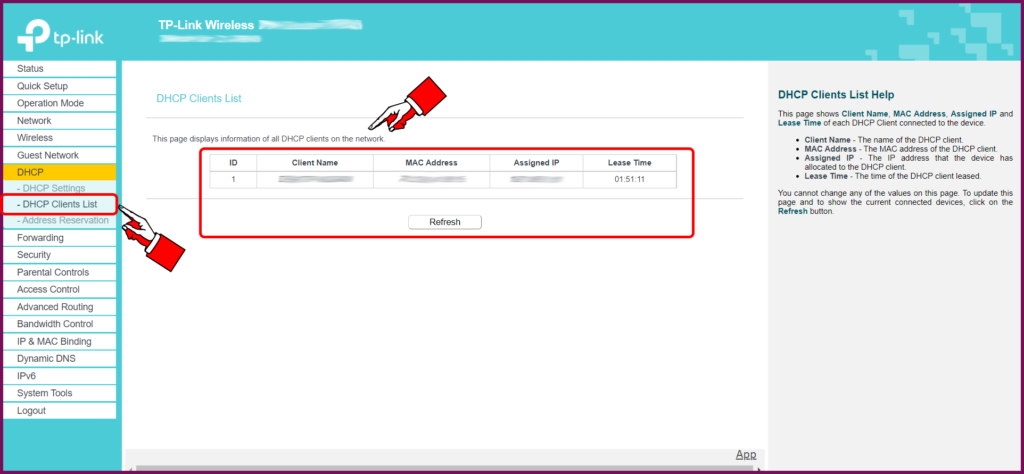
Third-Party Tool to Monitor Network Activity

GlassWire is a network security tool that helps you to visually see what exactly your computers are doing over the Internet and regain control of their network activity, security, and privacy.
GlassWire tool include features such as :
- Detects spyware, malware, badly behaving apps, and bandwidth hogs, then blocks their connections.
- Warns you of network related changes to your PC, or unusual changes to your apps that could indicate malware.
- Monitor other PCs on your network and get alerted when new unknown devices join your WiFi.
You can download and install Glasswire app from their Parent Site.
Disclaimer:
Steps shown above may not match exactly with yours as Devices vary in version, hardware & software. But it should give you a good idea on how to do it.

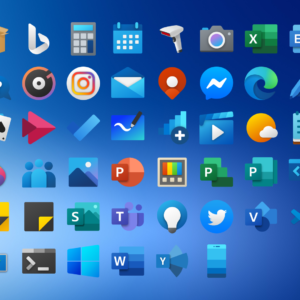
0 Comments