How to Install Virtual-box on Ubuntu and Create a Virtual Machine
What is a Virtual box and a Virtual Machine?
Virtual-box is a very simple & powerful virtualization tool that is used to create & manage Virtual Machines (VMs). A virtual machine is a computer file, typically called an image, that behaves like an actual computer. These are used to create ideal environment for testing other operating systems including beta releases, configuring firewall setups, accessing virus-infected data, creating operating system backups, and running software or applications on operating systems they weren’t originally intended for. VMs can run simultaneously on the same physical computer.
INSTALLATION AND SET UP OF A VIRTUAL MACHINE
Installation on VB on Windows :
- Copy the link (https://download.virtualbox.org/virtualbox/4.3.28/VirtualBox-4.3.28-100309-Win.exe) and click enter , run it to install.
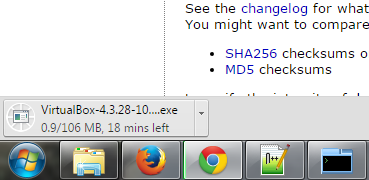
Installation on Ubuntu :
1 Open your ubuntu terminal and execute the command ( sudo apt-get install virtualbox ) as below :
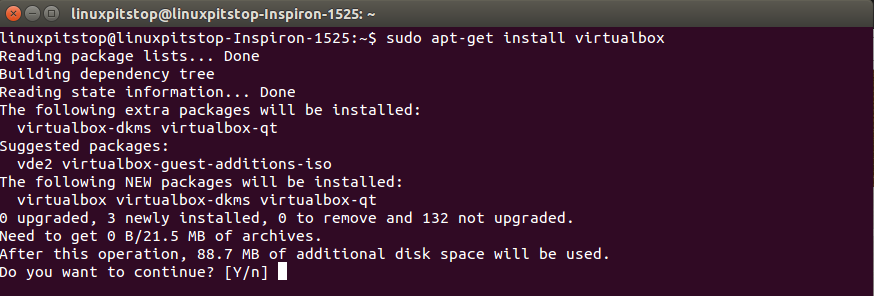
2. Click “y” to proceed and virtual box will be auto installed.
CREATING A VIRTUAL MACHINE :
- Open the Virtual-box & click on New to create a new VM, give name of your choice, select Linux & version as 32 bit or 64 bit depending upon your system architecture.
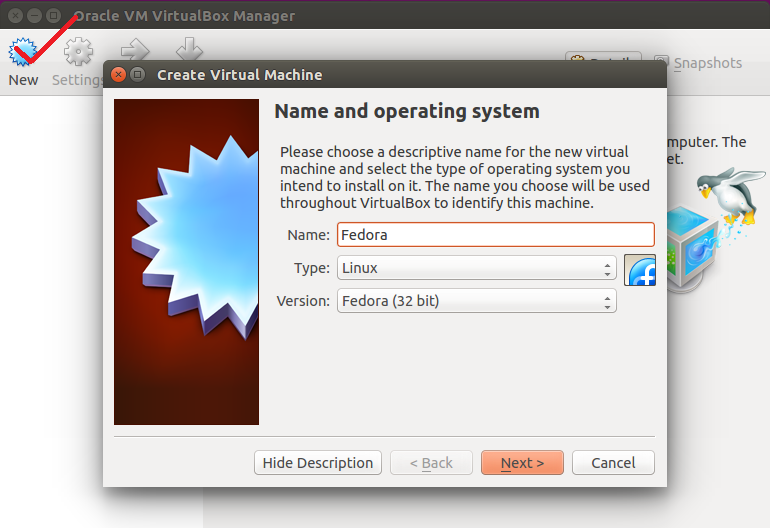
2. Give a RAM Memory to the VM as below :
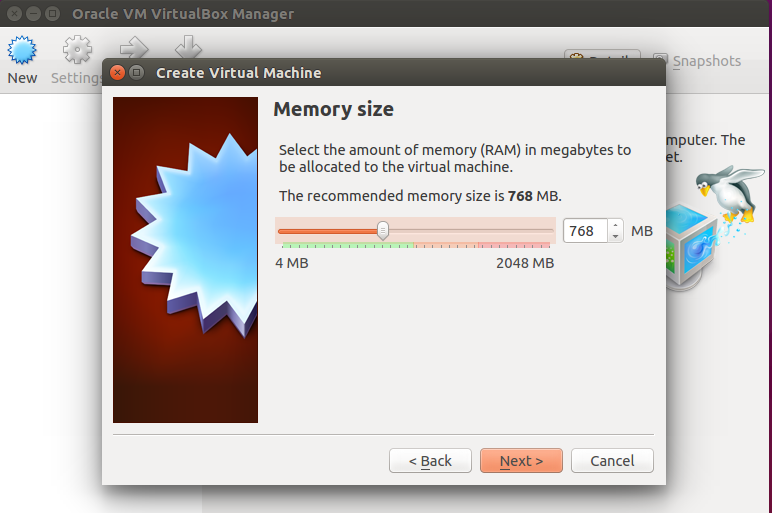
3. Mention a hard disk space on the next step, Let’s keep 8.00 GB here as recommended
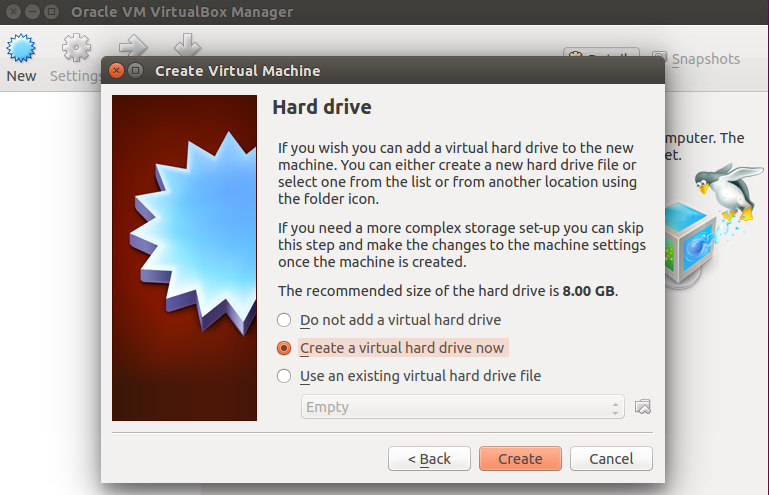
4. Select the default VDI type for the hard disk and click Next as below :
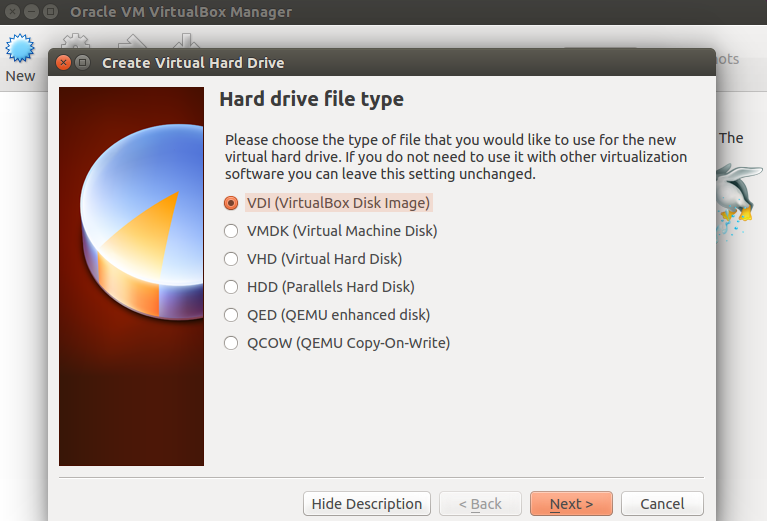
5. Select the physical storage on hard disk, the recommended one is Dynamic as below :
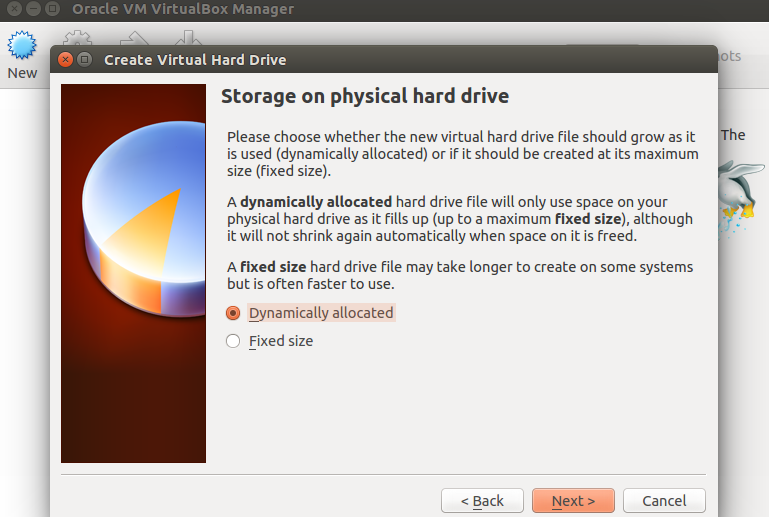
6. Right click on the newly created VM to enter into the settings area as below :
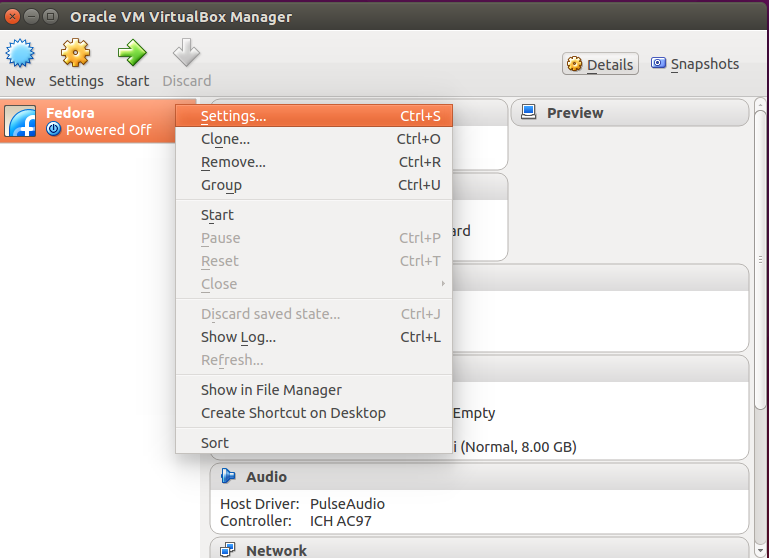
7. Keep the hard disk on the top as boot priority by clicking on the encircled up arrow as below :
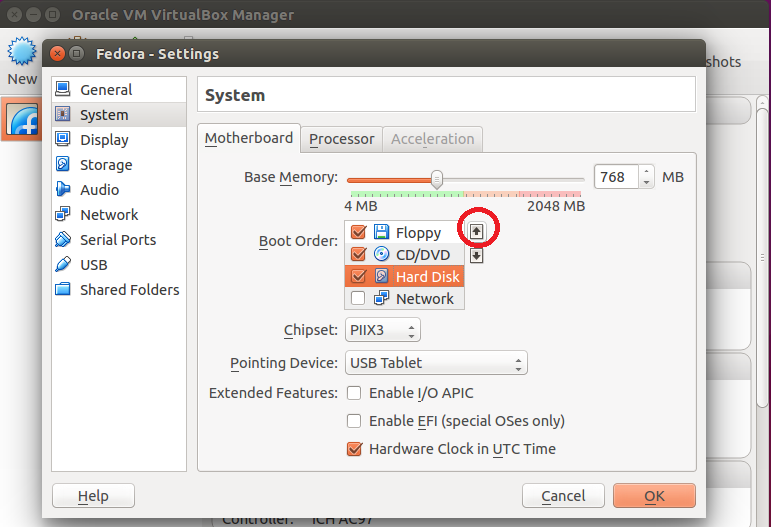
8. Click on Storage ==> Empty ==> DVD Icon & give the location path of the iso image file. Choose your favorite Linux flavor.
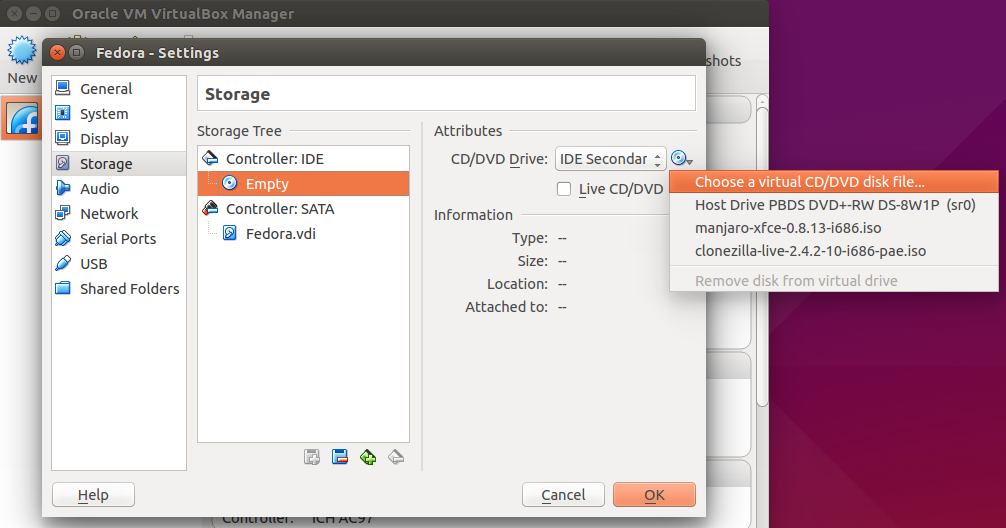
9. VM is now ready to boot.
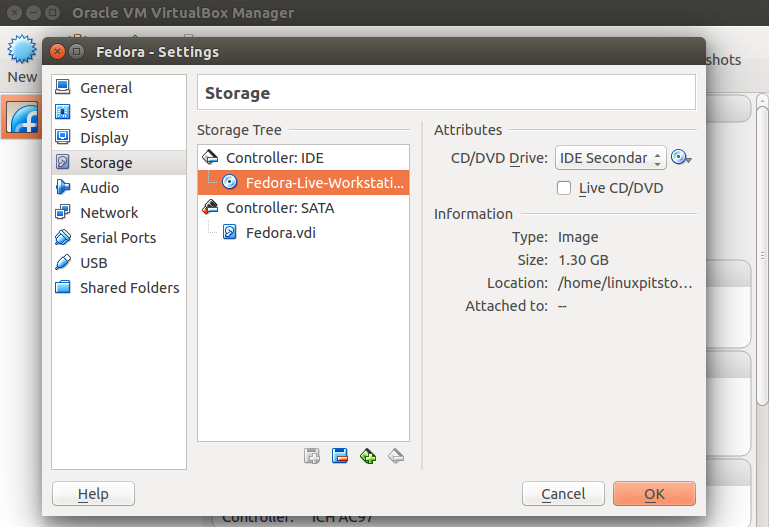
10. Right click on the VM & start it as below :
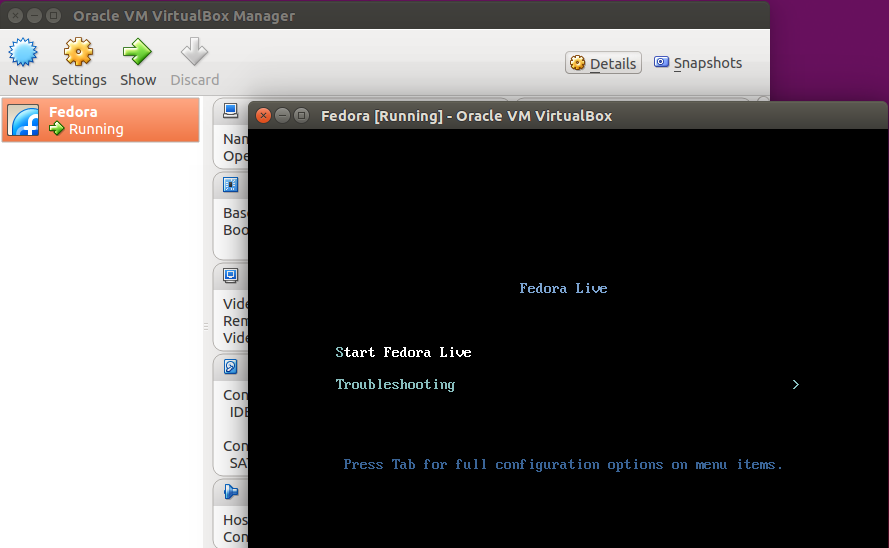
Thus Virtual-box can be used play with a no. of Linux distributions by few clicks on your personal laptop or computer.

0 Comments