How to install and set up thunderbird.
Installing thunderbird on Ubuntu OS:
There are two procedures for installing Thunderbird on Ubuntu: one for version 10.04 or later, and one for earlier versions of Ubuntu. We take a look at both below:
Thunderbird will not run without the following libraries or packages installed on your computer:
- GTK+ 2.10 or higher
- GLib 2.12 or higher
- Pango 1.14 or higher
- X.Org 1.0 or higher
Mozilla recommends that a Linux system also has the following libraries or packages installed:
- NetworkManager 0.7 or higher
- DBus 1.0 or higher
- HAL 0.5.8 or higher
- GNOME 2.16 or higher
To install Thunderbird launch a terminal window and follow the installation instructions that correspond with the distribution you use.
Thunderbird installation using Terminal
Ubuntu Linux has a relatively new version of Thunderbird in their software sources. Users can install it with the Apt package manager.
sudo apt install thunderbird
Thunderbird installation manual set-up
If you’re using Ubuntu 10.04 or newer, the easiest way to install Thunderbird is through the Ubuntu Software Center.
- Click Ubuntu Software Center under the Applications menu.
- Type “Thunderbird” in the search box and press the Enter on your keyboard. The Ubuntu Software Center finds Thunderbird in its list of available software.
- Click the Install button. If Thunderbird needs any additional libraries, the Ubuntu Software Center alerts you and installs them along with Thunderbir
You can find the shortcut to start Thunderbird in the Internet option under the Applications menu:
Installing Thunderbird on older versions of Ubuntu
If you are installing Thunderbird under a version of Ubuntu older than 10.04, you can do it with either the Ubuntuzilla package or with Synaptic Package Manager. You can get more information about Ubuntuzilla here: http://sourceforge.net/apps/mediawiki/ubuntuzilla/index.php.
To install Thunderbird using the Synaptic Package Manager
- Click Administration under the System menu, then click Synaptic Package Manager.
- You’ll be asked to enter your root password. This is the password that you use to log into Ubuntu.
- In the Quick search box, type “Thunderbird” and then press Enter on your keyboard.
A list of software that you can install (called packages) appears. - Find Thunderbird in the list, right click on it, and then click on Mark for installation from the menu that appears.
- If Thunderbird needs any additional libraries, Synaptic Package Manager alerts you and marks those packages for installation along with Thunderbird.
- Click the Apply button.
Installing from a Personal Package Archive
If you want to stay on the cutting edge of Thunderbird, you can install it from a Personal Package Archive (PPA). A PPA is special repository for Ubuntu software that’s separate from ones you would normally use either with the Ubuntu Software Center or Synaptic Package Manager. A PPA contains more frequent updates to software — updates which are often created nightly.
Remember that the software that you get from a PPA is ‘cutting edge’. It may be buggy or unstable. Use it at your own risk.
To install Thunderbird from a PPA
- Go to the Mozilla PPA at https://launchpad.net/~ubuntu-mozilla-daily/+archive/ppa.
- At the Mozilla PPA site, select your version of Ubuntu from the Display sources.list entries for: list. Two lines, which look like the following, appear below the list:deb http://ppa.launchpad.net/ubuntu-mozilla-daily/ppa/ubuntu maverick main
deb-src http://ppa.launchpad.net/ubuntu-mozilla-daily/ppa/ubuntu maverick main - In Ubuntu, click Administration under the System Menu and then click Software Sources.
- You’ll be asked to enter your root password. This is the password that you use to log into Ubuntu. The Software Sources window appears
- In the Software Sources window, click the Other Software tab and then click Add.
- Copy the first line from list of sources that you created in step 2, paste it into the APT Line field, and then click Add Source.
- Repeat steps 5 and 6 for the second line from list of sources that you created in step 2.
- In the Software Sources window, click Close. Ubuntu will update the list of software sources that it uses.
- Once that’s done, you can install Thunderbird using Synaptic Package Manager.
Get Enigmail for Thunderbird
Thunderbird cannot do encryption on its own, so it relies on third-party add-ons like Enigmail. Unfortunately, the developers haven’t chosen to ship Enigmail out of the box, so if you want PGP encryption for Thunderbird, you need to install the feature yourself.
To install the Enigmail extension, open up Thunderbird. Once the app is open, click the menu button to the right of the search box.
In the menu, find the “Add-ons” option and click on it to reveal a sub-menu.
Inside the “Add-ons” sub-menu, you’ll see another option that says “Add-ons.” Click it to launch the Thunderbird mail Add-on manager.
Look through the Add-ons manager page for the search box that says “Search on addons.thunderbird.net” and click on it. Then, write “Enigmail” in the search area, and press Enter on your keyboard to start searching.
In the search results, Enigmail should be at the top. Click the “Add to Thunderbird” option and install the Add-on.

Clicking the “Add to Thunderbird” option will not instantly install Enigmail due to security features. Instead, you must click the “Allow” button when the “Thunderbird prevented this site from asking you to install software on your computer” message appears.
After clicking “Allow,” Enigmail will install itself into Thunderbird.
When the installation is complete, close the Thunderbird Add-on tab.
Set up Enigmail
Now that the Enigmail Add-on is set up in Thunderbird, you must set it up. Click the menu button, then select “Enigmail” followed by “Setup Wizard.”
Go through the Setup Wizard and follow the on-screen prompts to set up Enigmail in Thunderbird. Be sure to follow all of the advice it gives you!

When the setup process is complete, go back to the Enigmail menu and select “Key Management to view your newly generated key.
Use Enigmail

There’s no need to configure Enigmail before sending an email as installing the Add-on takes care of that for you.

To send an encrypted message, click on “write,” fill out an email (like you normally would) and click the “send” button to send out the secure email.
Installing thunderbird on Mac OS:
Download and Install Thunderbird
- Use your web browser to visit the Thunderbird download page at https://www.mozilla.org/en-US/thunderbird/. This page detects your computer’s operating system and language, and it recommends the best version of Thunderbird for you to use.If you want to use Thunderbird in a different languages or with a different operating system, click the Other Systems and Languages link on the right side of the page and select the version you need.
- Download the Thunderbird disk image. When the download is complete, the disc image may automatically open and mount a new volume called Thunderbird.
If the volume did not mount automatically, open the Download folder and double-click the disk image to mount it. A Finder window appears:
- Drag the Thunderbird icon into your Applications folder. You’ve installed Thunderbird!
- Optionally, drag the Thunderbird icon from the Applications folder into the Dock. Choosing the Thunderbird icon from the Dock lets you quickly open Thunderbird from there.
Note: When you run Thunderbird for the first time, newer versions of Mac OS X (10.5 or later) will warn you that the application Thunderbird.app was downloaded from the Internet.
‘Enigmail‘ on the other hand is very important as it is the component that will enable Thunderbird to use PGP. In the screen shot here it is greyed out as the installer wasn’t able to identify my installation of Thunderbird. Since this seems to be a bug. You can also install Enigmail from within Thunderbird as is explained in another chapter.
If the option is not greyed out in your installation, you should tick it.
After you checked all the components you want to install click ‘Install’ to proceed. The installer will ask you for your password and after you enter that the installation will run and complete; Hooray!
Installation of Enigmail
1. Open Thunderbird, then Select Tools > Add-ons to activate the Add-ons window; the Add-ons window will appear with the default Get Add-ons pane enabled.
In the Add-On window, you can search for ‘Enigmail’ and install the extension by clicking ‘Add to Thunderbird …’
2. After you open the Add-On window, you can search for ‘Enigmail’ and install the extension by clicking ‘Add to Thunderbird …’
3. Click on ‘Install Now’ to download and install the extension.
Be aware that you will have to restart Thunderbird to use the functionality of this extension!
Testing and Troubleshooting
To test if this has been successful you can progress to the next part of this challenge and try to generate a keypair. If you get errors when you try to do this then either share them with the person leading this course or post them to the Enigmail forum.1
Installing thunderbird for window:
This article describes how to install Thunderbird on Windows.
- If you are upgrading from a previous version of Thunderbird, see Updating Thunderbird.
Before installing Thunderbird:
Make sure that your computer meets the System Requirements.
- Visit the Thunderbird download page in any browser (e.g. Firefox or Microsoft Internet Explorer). The page will automatically recommend the best version(s) of Thunderbird for you.
- Click on the green download link to download the Thunderbird installer. Depending on your connection speed, the download may take up to a few minutes. Thanks for your patience… it’ll be worth the wait!
- Start the process by clicking Run.
- Then, just follow the steps (we’ve made the process as painless as possible).
Congratulations, you are done installing Thunderbird!
- Double-click on the Thunderbird icon whenever you want to communicate.

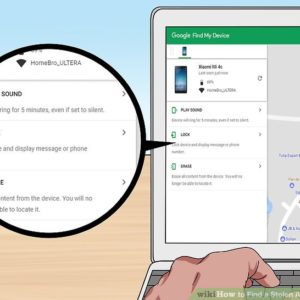
0 Comments