How to Check Your Windows for Viruses and Malware

Malware has been a problem for Windows users. As most people use Windows, so more victims for cybercriminals’ attacks. Following best practices and using antivirus software can help you avoid malware infections most of the time but viruses, worms, ransomware and other digital threats can sometimes get through anyway. If that happens, you need to know it’s there, so you can work on removing it. That’s why it’s so important to check your Windows for malware regularly. Here’s how.
How to spot signs of malware
Some types of malicious software can remain undetected, while some malware are noticeable. Look out for the following red flags indicating it’s time to check the Windows for malware:
1. Popup Ads Pop Up Everywhere
While not as common as they used to be, adware programs bombard you with advertisements. Sometimes they’re ads for legitimate products, netting an affiliate fee for the adware perpetrator any time someone clicks on the ad. Other times they contain links to malicious websites that will attempt to drop more malware on your PC.
2. Your Browser Keeps Getting Redirected
Not every site redirect is malicious, but if you notice that you are trying to reach Google and it takes you to an unfamiliar site, then you’ve got a problem. Sometimes the redirection is less noticeable. For example, a banking Trojan might divert your browser to a fraudulent site that looks just like your bank’s real site. In that case your only clue is the unfamiliar URL in the Address bar. Redirection attacks often rely on browser extensions, so if you suspect a problem, check your browser settings and disable or delete any extensions that you didn’t install yourself.
3. An Unknown App Sends Scary Warnings
Creating and distributing fake antivirus programs also called Scareware is a lucrative business. The perpetrators use drive-by downloads or other sneaky techniques to get the fake antivirus onto your system, then display alarming warnings about made-up security threats. Scanning for malware with the fake antivirus is free as it actually does nothing. But if you ask the fake antivirus to fix the problems it found, it will demand cash first.
4. Mysterious Posts Appear on Your Social Media
Malware focused on Facebook and other social media sites by generating fake posts or Direct Messages. Typically, these posts include an inflammatory statement of some kind. Anyone who falls for the fake and clicks the link becomes the malware’s next victim.
5. You Get Ransom Demands
Some malware programs literally hold your PC or data for ransom. The Malware encrypts all your pictures and documents or encrypt your entire computer, rendering it useless unless you pay to have it unlocked. Of course, even if you do pay, you may not get your documents back. Antivirus apps should protect against most malware, but you can increase safety by adding a dedicated ransomware protection software to your systems.
6. Your System Tools Are Disabled
A smart user, suspecting the presence of malware, might launch Task Manager to investigate, or check settings using Registry Editor. If you suddenly find that trying to use these or other system tools triggers a message saying your Administrator has disabled them, it may well be an attempt to hide the malware on your system by the perpetrator.
7. Everything Seems Perfectly Normal
That’s right. Some types of malware do their best to hide all activity, leaving no visible traces. Even when you don’t notice anything unusual, it’s possible that a bot on your system may be quietly awaiting instruction from its command and control system, perhaps to participate in a DDoS (Distributed Denial of Service) attack. A Remote Access Trojan or some other form of spyware may be harvesting your personal information, keeping quiet so you don’t notice.
8. Slow computer performance
Taking a long time to start up or open programs. But it is not necessarily a virus doing yet it would be good to consider it as a red flag.
9. Problems shutting down or restarting
Your system suddenly has a problem shutting down or restarting. Just as above, it is not necessarily a virus doing but it would be good to consider it as a red flag.
10. Missing files
Some files from your system go missing, there could be any reason behind that. It could be users doing or it could be just a system error or it could be virus doing too. So it is a red flag here.
11. Frequent system crashes and/or error messages
Your systems crashes frequently without any reason or you frequently get error messages again without any good reason. Here the culprit could be just some random system error or it could be a virus doing too, so red flag it.
12. New applications (toolbars, etc.) that appear without you downloading them
If you see some new applications or toolbars that you have not downloaded yourself. Then it could be virus doing or some other apps but still it is a good idea to red flag it.
13. Overworked hard drive
when you aren’t doing much on your computer but still the fan makes sounds and seems to be whirring and working hard. It could be an overworked hard drive which heated up and that could have been caused by processing too much work or it could be hardware error. But it is a good idea to red flag it.
14. Emails that send autonomously from your accounts
You notice that an email was sent from your account without your knowledge, now it could be anyone from your family or friend or colleague or it could be some unknown person, who had your account compromised. If you use that account to login, then your system could be likely compromised too.
How to Check malware Using Windows in-built tools
If you have notice some signs of malware on your system, you can confirm it and remove or delete it by following methods below:
1. How to Check if a Process Is a Virus or Not
If you notice some strange process and you are not sure of what to make of it. Then you can use Task Manager to Search Online for more information on it. Here how you can do it:-
Step 1. Open Task Manager by pressing “Ctrl+Shift+Esc” or by “right-clicking” the Windows taskbar and selecting “Task Manager.”
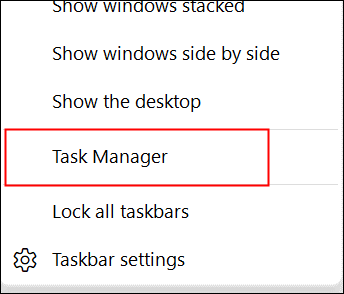
Step 2. Go through the list of “processes” running on your system.
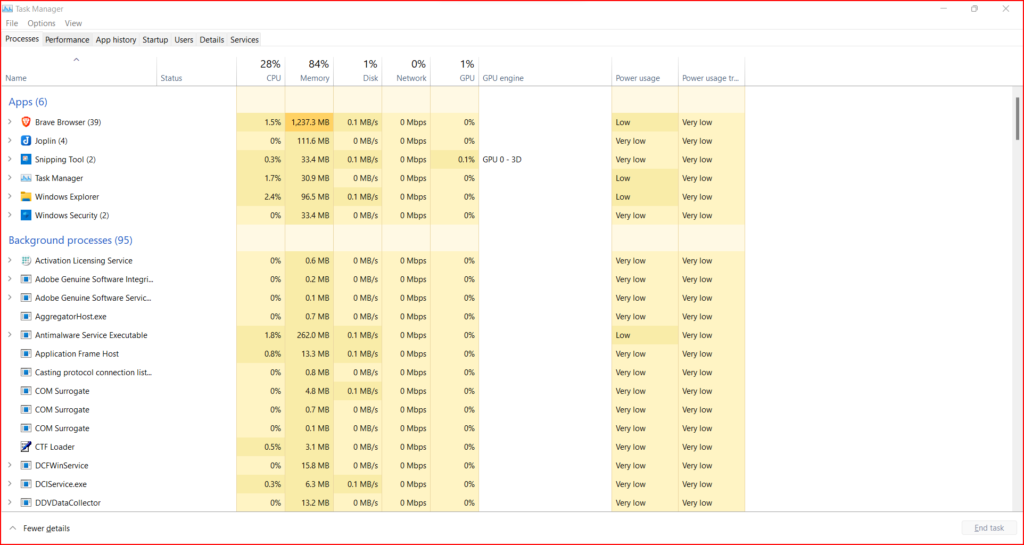
Step 3. If you’re curious whether a specific program is malicious, right-click it in the Task Manager and select “Search Online” to find more information.
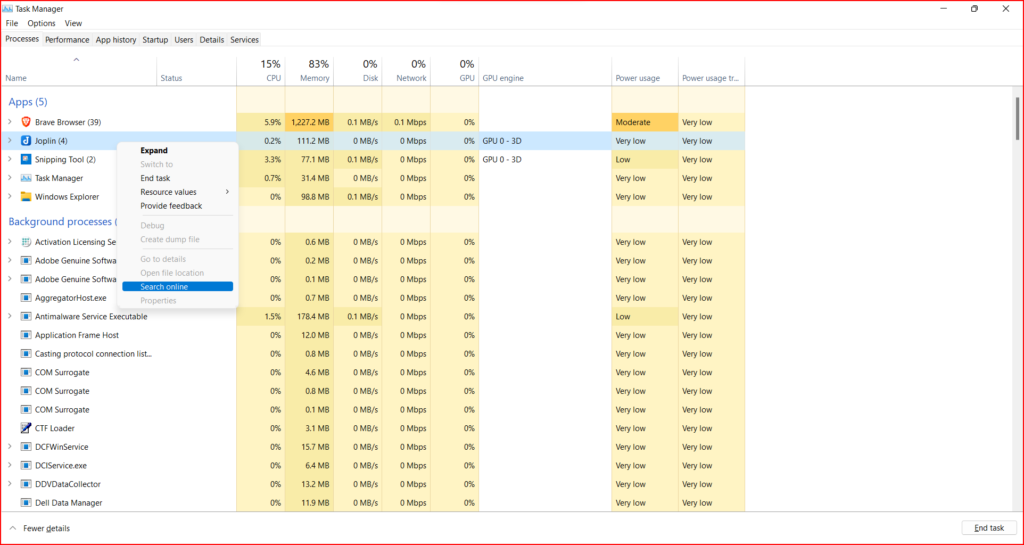
2. How to Scan Your Computer for Viruses
By default, Windows 11 is always scanning your PC for malware with the integrated Windows Security application, also known as Microsoft Defender. However, you can manually run a scan to do periodic checks. Here how you can do it:-
Step 1. On Windows 10 or 11, open your Start menu, type “Security,” and click the “Windows Security” shortcut to open it.
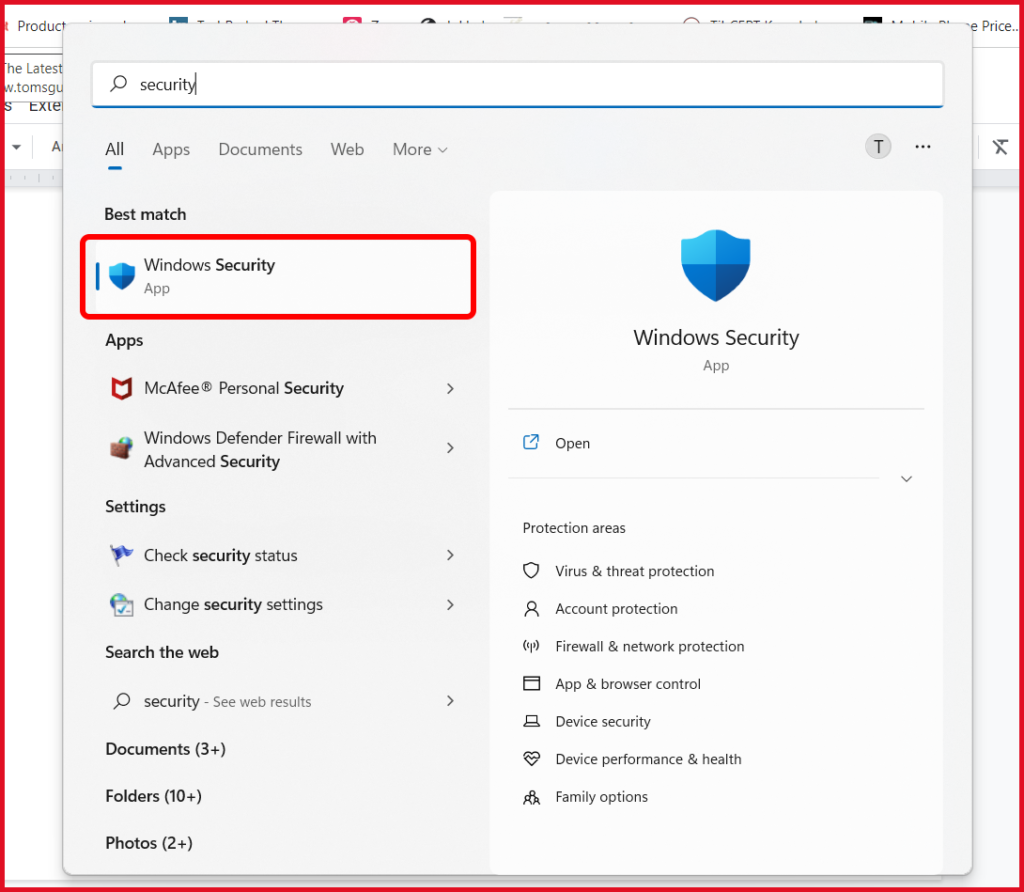
Step 2. Click on the “Virus & threat protection”.
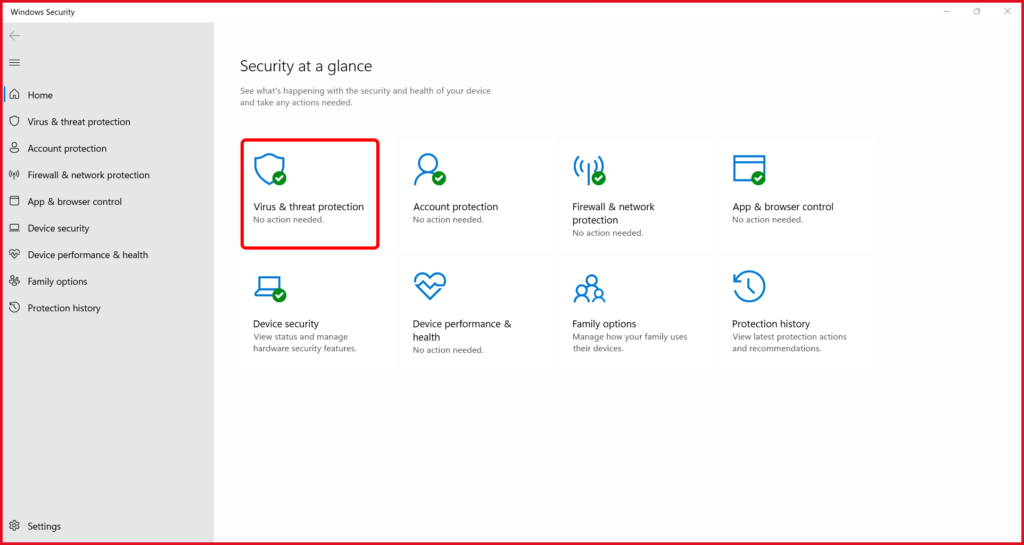
Step 3. Click on the “Protection Updates”.
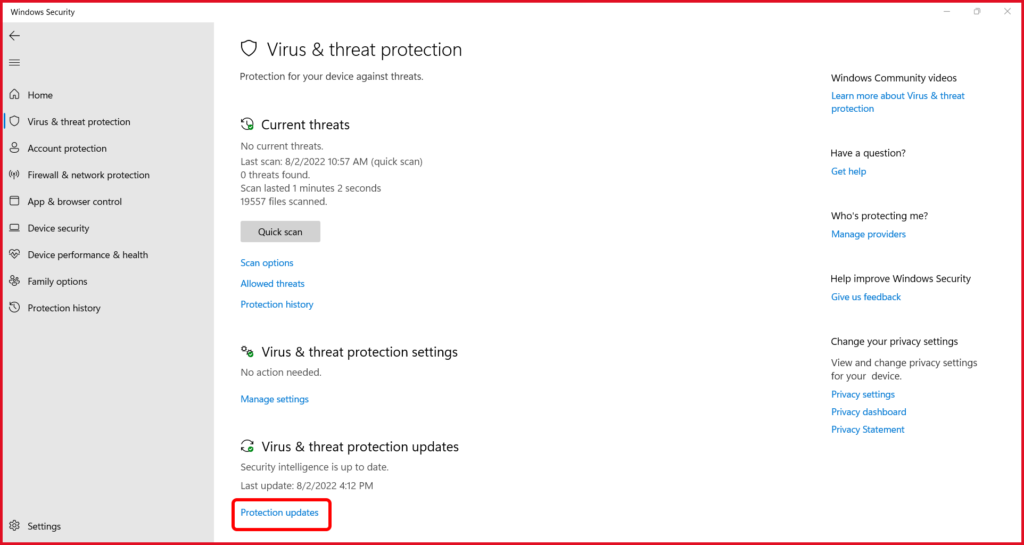
Step 4. Click on the “Check for Updates” & update your system’s “Security Intelligence”.
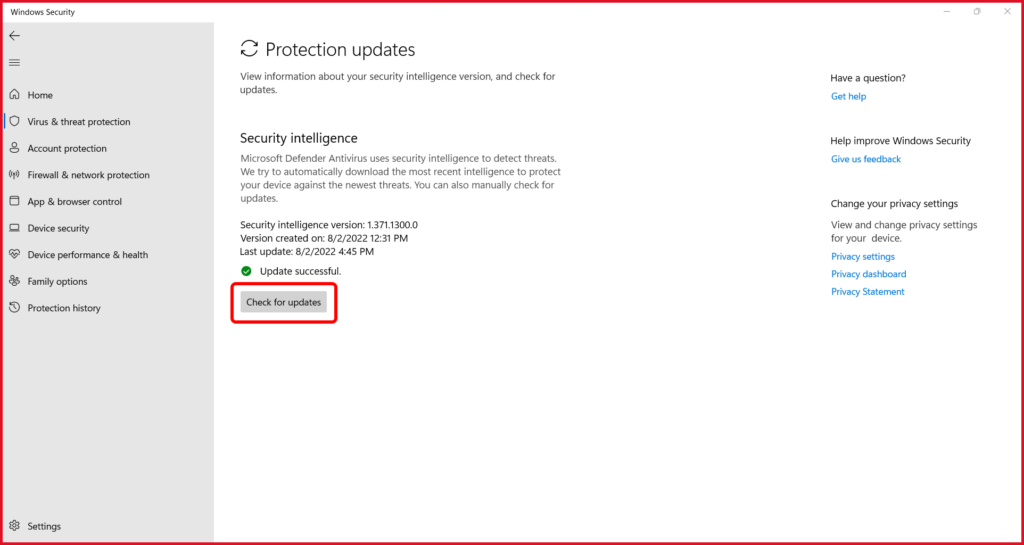
Step 5. Click on the “Scan Options”.
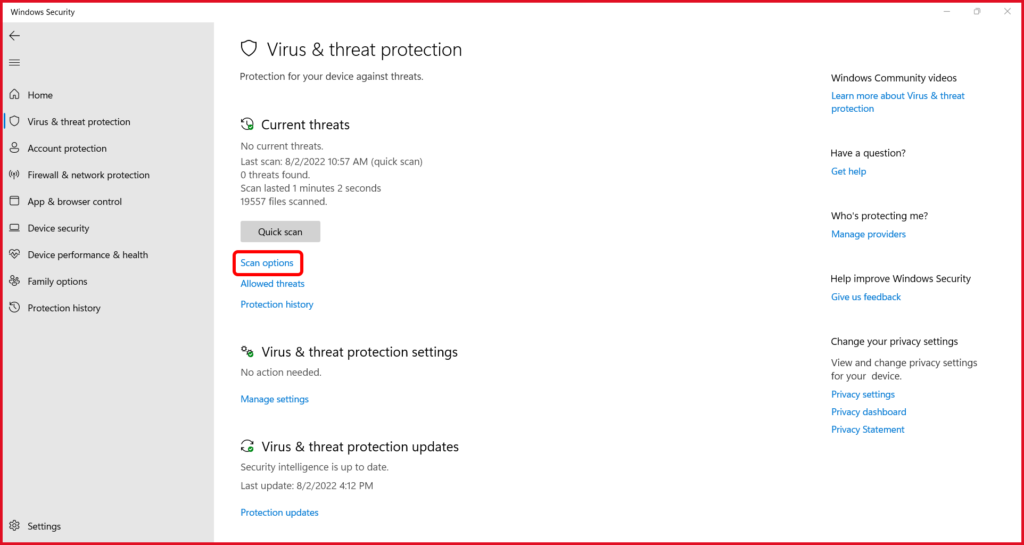
Step 6. Select the “Full Scan” & click on the “Scan Now”.
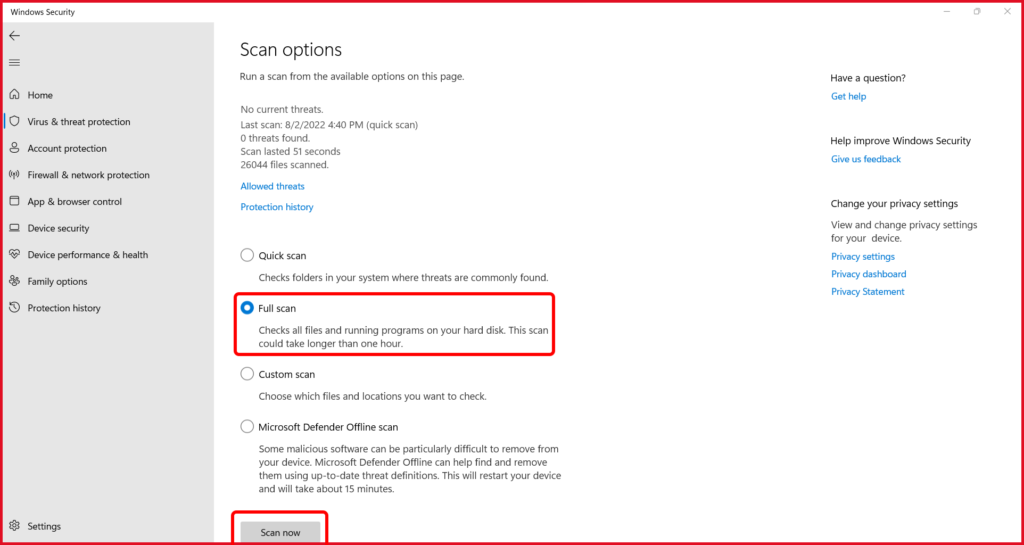
Tools you can use to Check Your Windows for Viruses/Malware:
1. Antivirus
Most antivirus software can do a decent job of finding and blocking or deleting an infected file or virus. So follow these steps below:
- Download any Antivirus software from their company site.
- Go to the download folder and right click on the Antivirus software, then click “Run as administrator”.
- Once installed, complete all security updates.
- Then Do a Full Scan.
- Read the results.
- Follow the prompts.
- Schedule Future Automatic Scans.
2. Sysinternal
The SysInternals suite is a set of Windows applications that can be downloaded for free from their section of the Microsoft Technet web site. The tools include utilities such as Process Explorer, Autoruns, TCPView and there is an entire set of tools that run from the command line to help you deal with processes, services, and more. These three utilities can help you locate the virus and help you in deleting it.
- Process Explorer: is Windows task manager and system monitoring tool. Which can help you monitor your PC for filesystem, registry, or even network activity from almost any process on your system. Process Explorer has two windows of colorful information. The top window shows a real-time list of active processes, a description of what the processes are doing, the CPU and memory usage, and the software company name.
- Autoruns: This utility shows you what programs are configured to run during system bootup or login, as well as the full list of Registry and file system locations available for auto-start configuration.
- TCPView: is a Windows program that will show you detailed listings of all TCP and UDP endpoints on your system, including the local and remote addresses and state of TCP connections. TCPView provides a more informative and conveniently presented subset of the Netstat program that ships with Windows.
Disclaimer:
Even if you follow the instructions, still you might find yourself not sure of the result. So try installing antivirus software and contact trained professionals if you think your system is compromised.

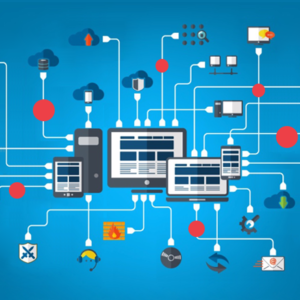
0 Comments