How to Change or Reset your Windows Login Password
There are a number of reasons why you might want to change the password on your Windows PC. Whatever the reason. If you know your PC’s current password, you can log in and set a new one in System Preferences. Just follow the steps shown below to Change the password.
How to Change Windows Login Password:-
1. Click Windows Iconand then Click “Settings”.
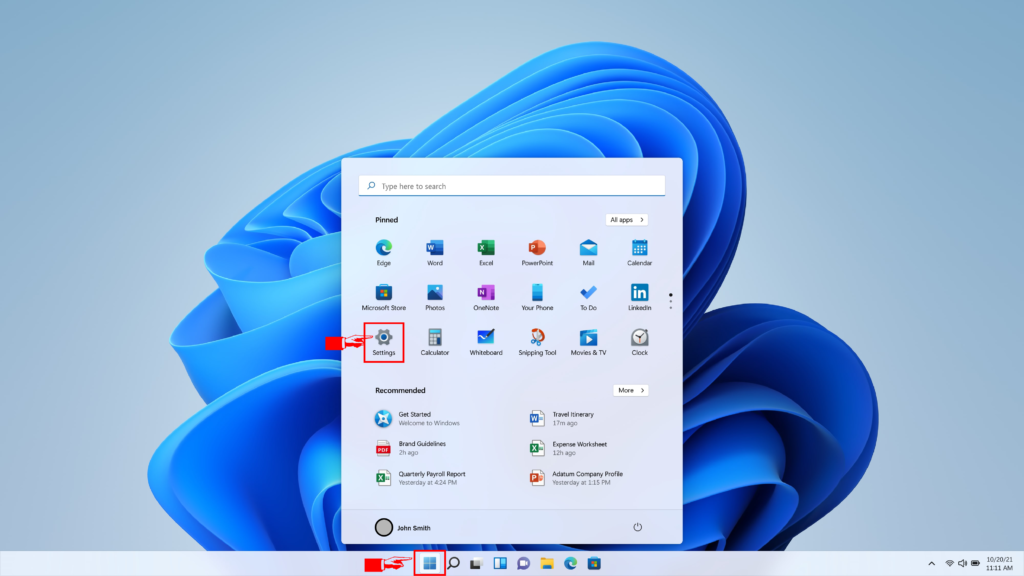
2. Click “Accounts” on the left hand side menu.
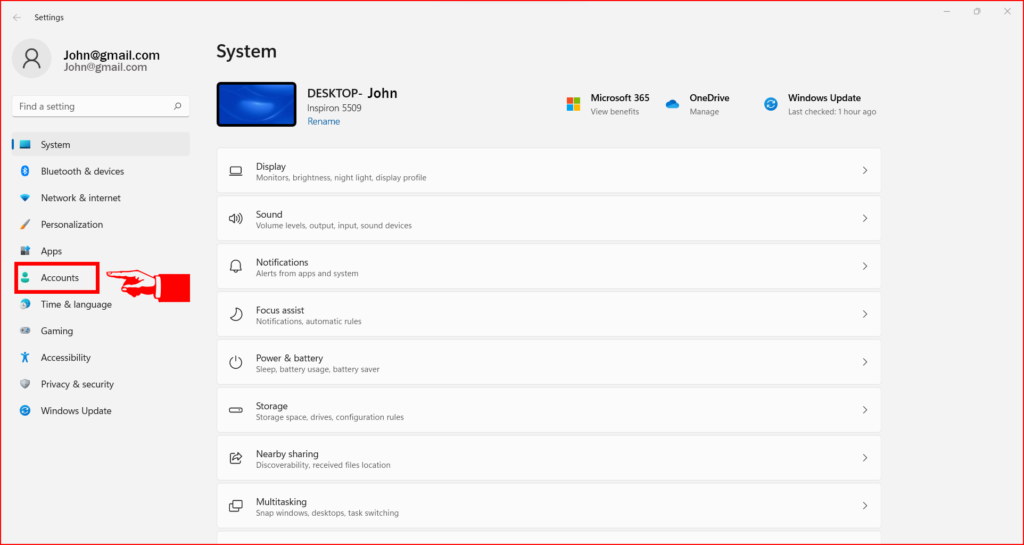
3. Click “Sign-in Options” on the right side.
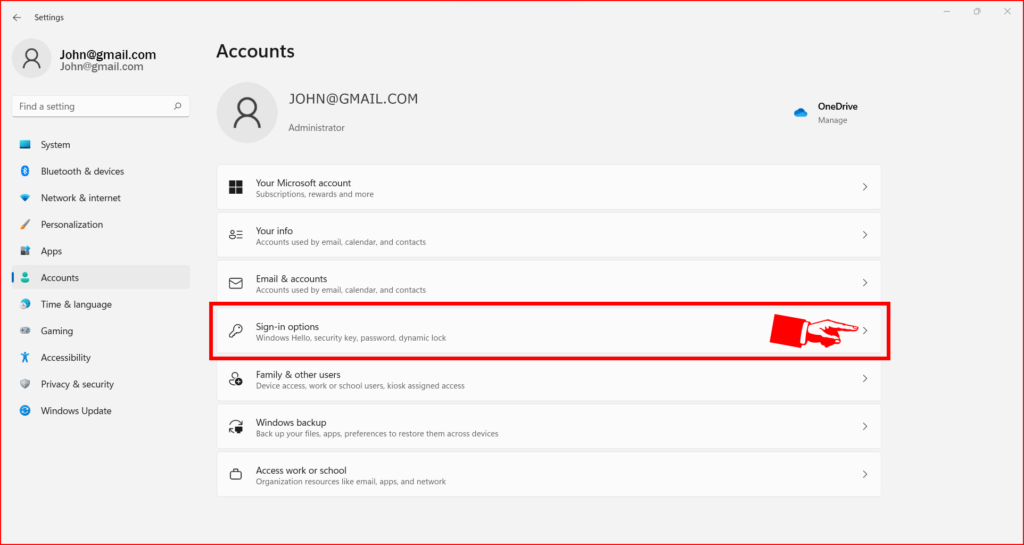
4. Click “PIN” on the right side.
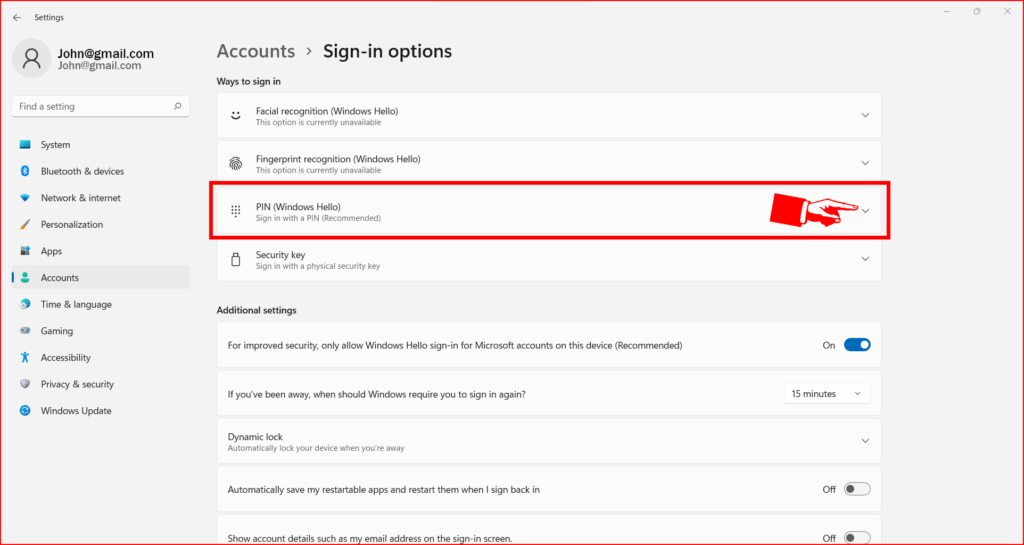
5. Click “Change PIN” on the right side.
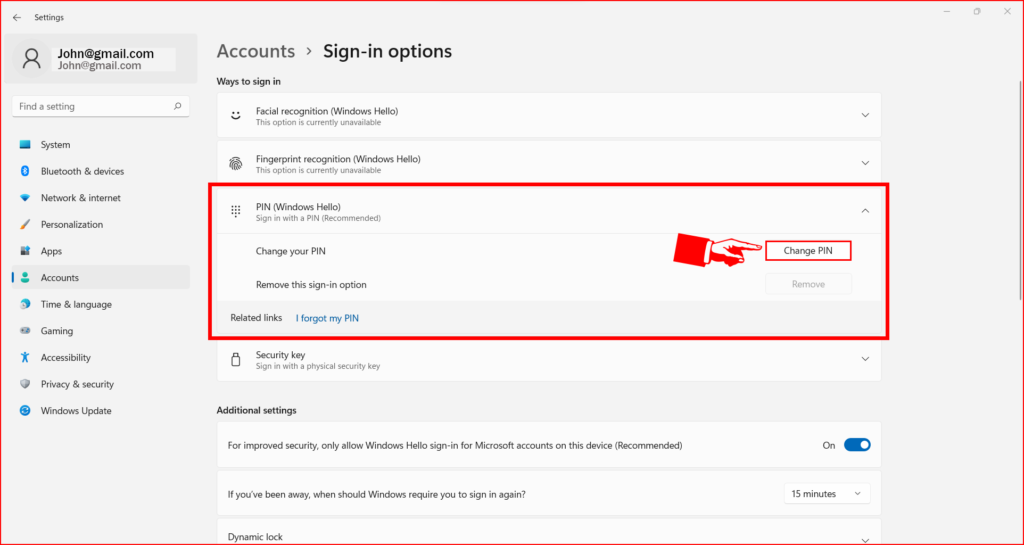
6. First check the box “Include letters and Symbols”, then enter the “Old Password” followed by “New Password”. After that confirm the New Password again, then Click “OK”. Now you have successfully changed your windows login password.
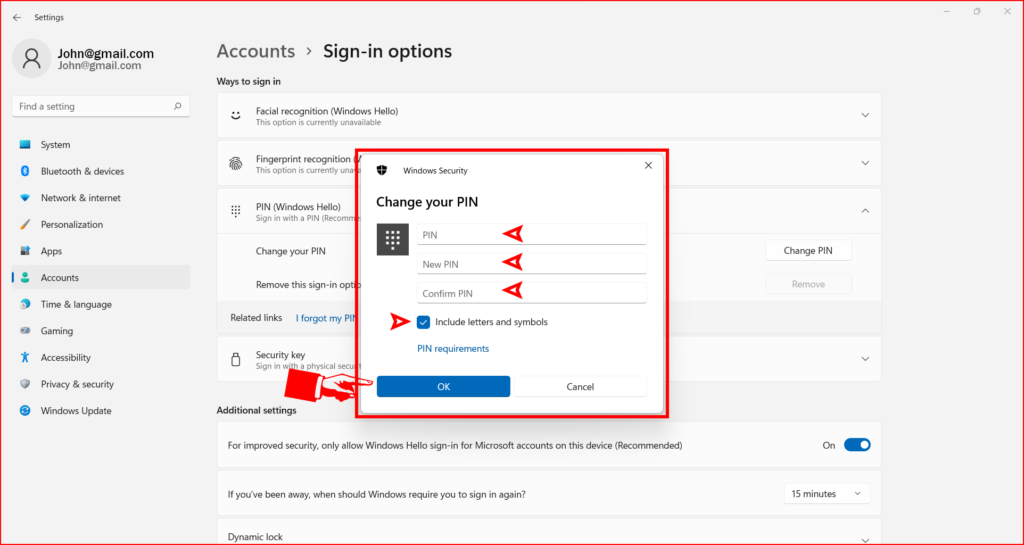
How to Reset Windows Login Password:-
If you can’t login because you don’t remember your password. First, check that the Caps Lock isn’t on, because passwords are case sensitive. But if you still can’t log in, don’t worry. There are few ways we can reset the Windows login password.
You can Reset a password through:-
- Answer the Security Questions to Log in Windows 11.
- Reset Windows 11 login Password with Microsoft Account.
- Reset Windows 11 login Password with Command Prompt.
- Reset Windows 11 login Password with Windows Password Reset USB/Disk.
- Reset Windows 11 login Password with the Advanced Recovery options
- Reset Windows 11 login Password with Password Reset Software.
- Reset PC or Restore System to Unlock Windows 11 login Password.
Answer the Security Questions to Log in Windows 11:-
If you’ve added security questions when you first set up your Windows 11 account, you can log in back by answering those security questions.
1. On the Windows login screen, you can type an incorrect login password and press Enter. You will get an “Incorrect password” warning. Simply click OK to continue.
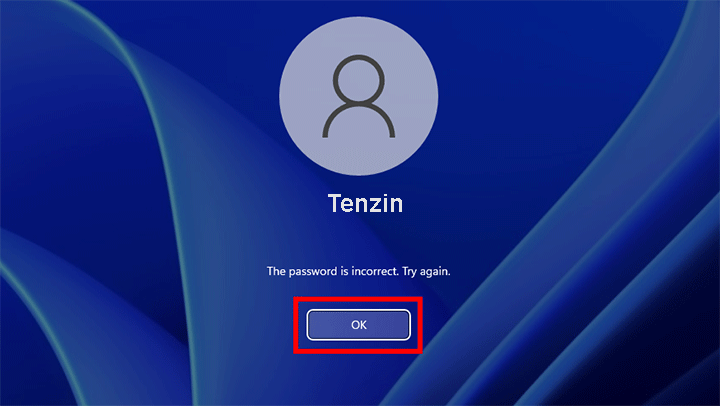
2. Now, you will see a Reset password link under the password field on the sign-in screen. So, click on the Reset password link to start resetting your Windows 11 password.
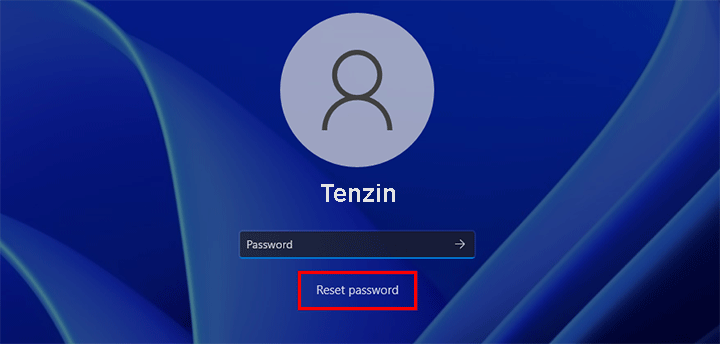
3. Now you can answer the Security Questions and hit Enter.
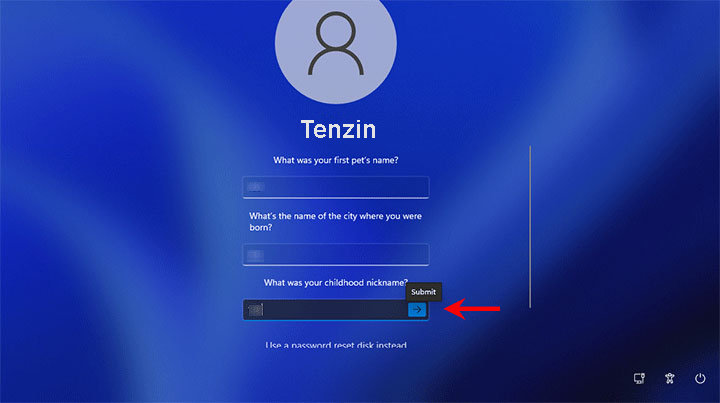
4. Here enter a New Password and confirm it. Then hit Enter.
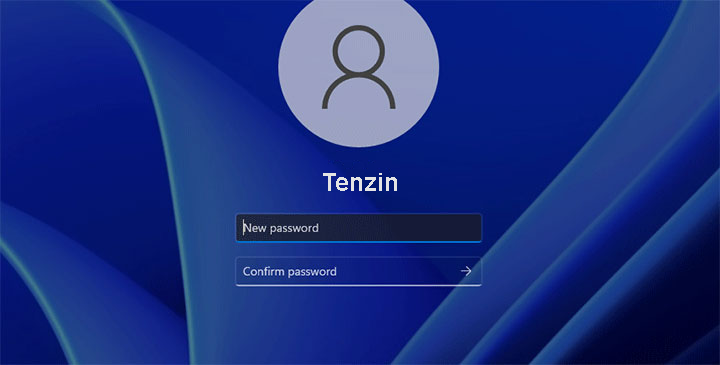
5. Log into your computer with the new password.
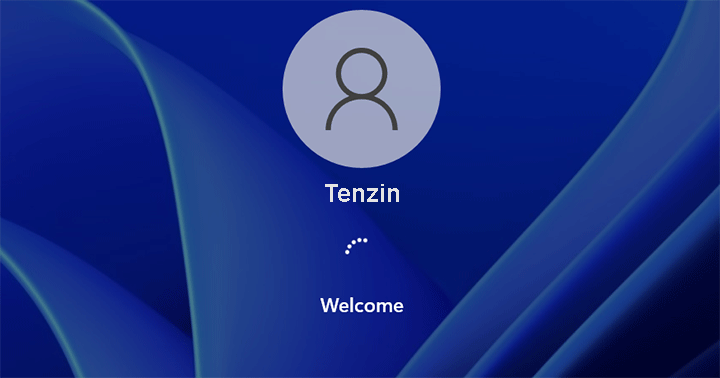
Reset Windows 11 login Password with Microsoft Account:-
If you use a Microsoft account to log in to Windows 11, you can also reset your forgotten login password using that.
1. On the Windows 11 login screen, click the “I forgot my PIN” or “I forgot my password” option, depending on whether you use a password or PIN to log in.
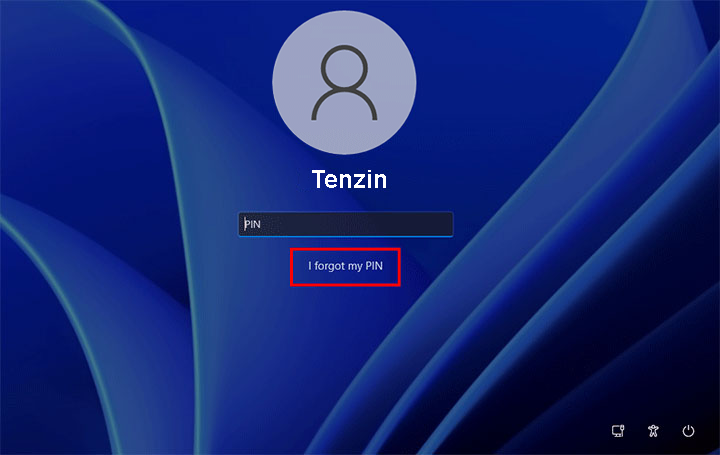
2. Click “Send Code” and a code will be sent to the email that you use to login to your Microsoft account.
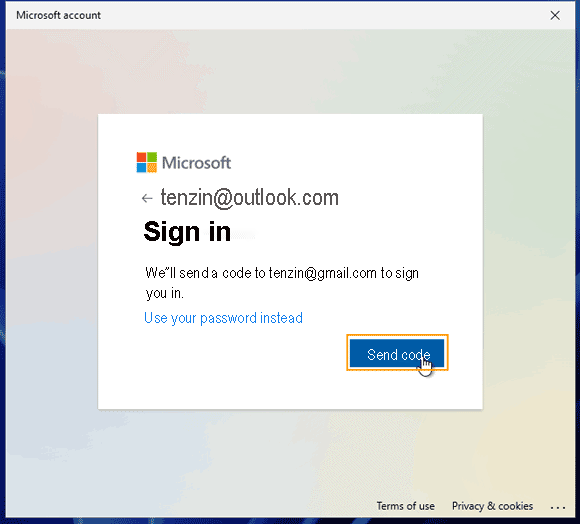
3. Enter the Code that was sent to your email account, you use to login to your Microsoft account.
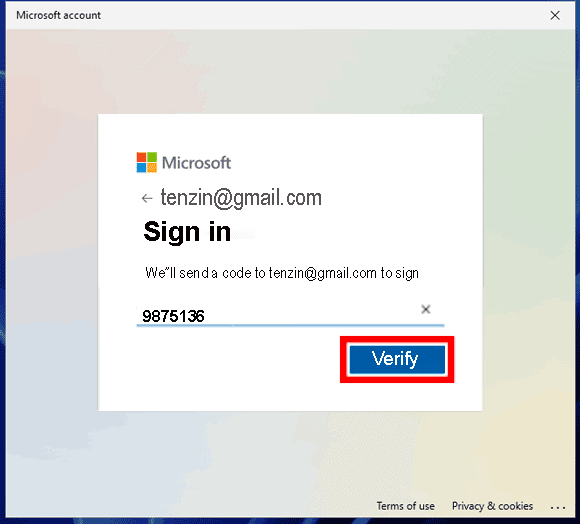
4. Once the verification is successful, you’ll be asked if you are sure you want to reset your PIN. Click Continue.
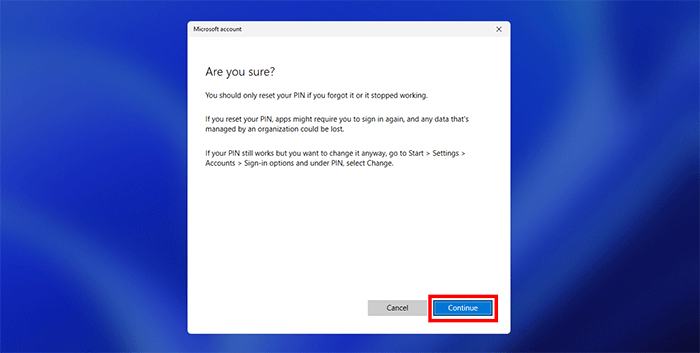
5. Enter your New PIN and enter it again to confirm, and then click OK. Your PIN will be reset successfully and Windows 10 will automatically log in with your new PIN.
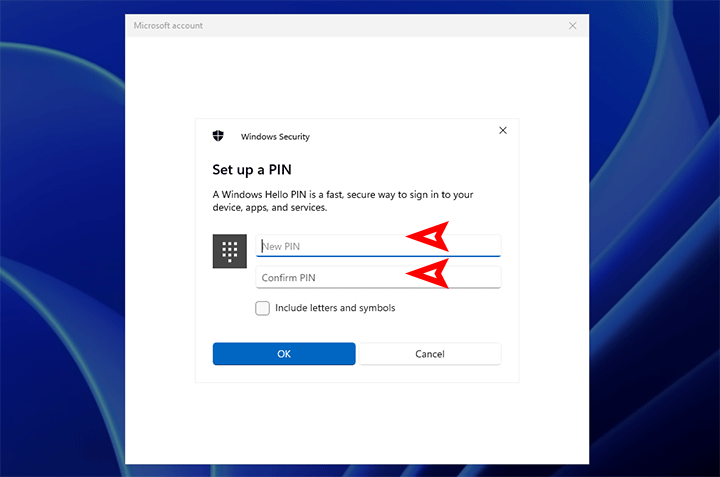
Reset Windows 11 login Password with Command Prompt:-
if you have another user account with administrative privileges on your Windows 11 computer, You can reset Windows login password by using Command Prompt.
1. Log into your Windows 11 computer with another user account.
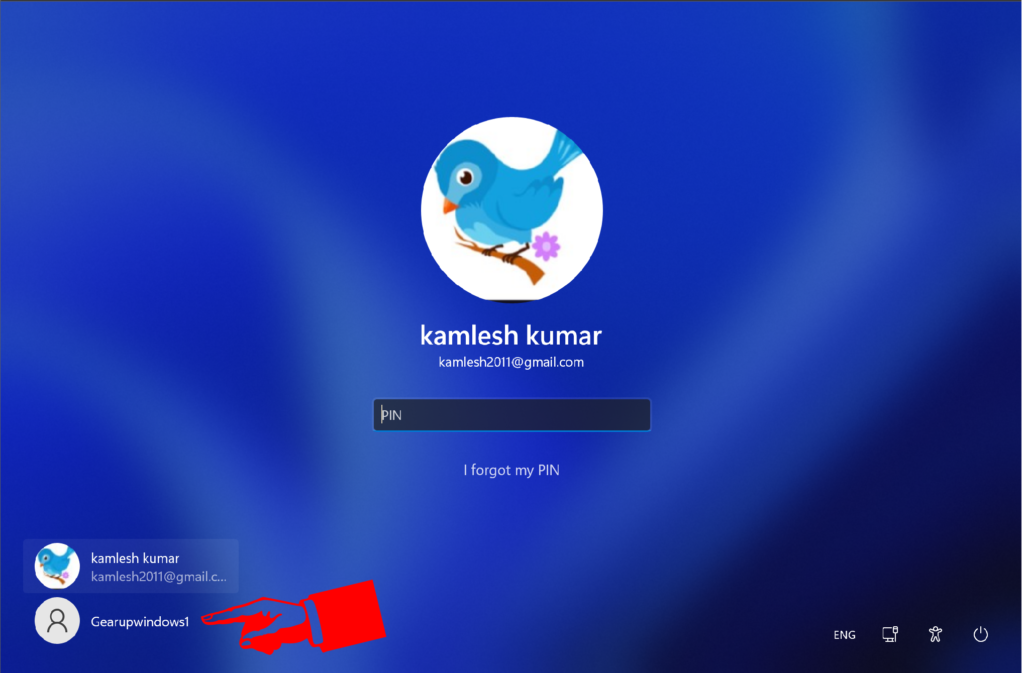
2. Press Windows + S to open the Windows search box. Type cmd, right-click Command Prompt app and select Run as administrator.
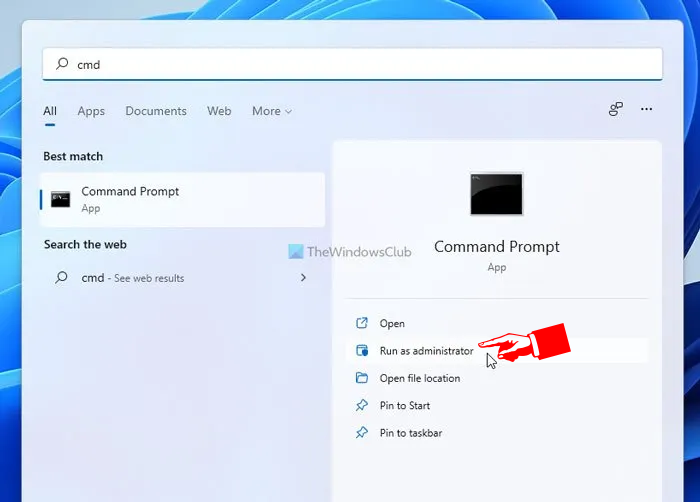
3. Click “Yes” and the command prompt app will open.
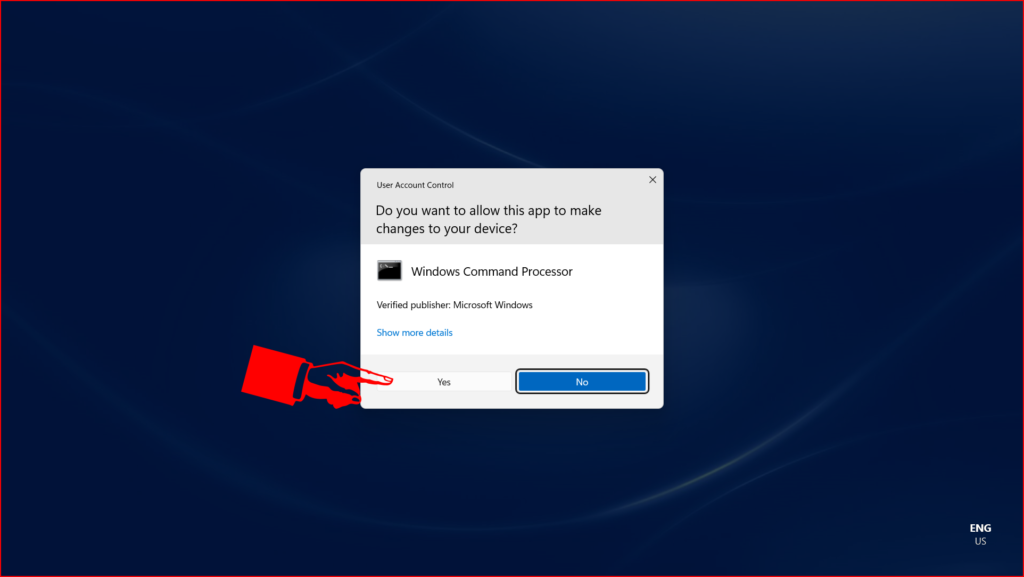
4. In the Windows Command Prompt screen, you can type the command:-
“net user account name newpassword” and press Enter.
Replace “accountname” with the exact user account name that you forgot the login password.
Replace “newpassword” with the new password you want to set for the account.
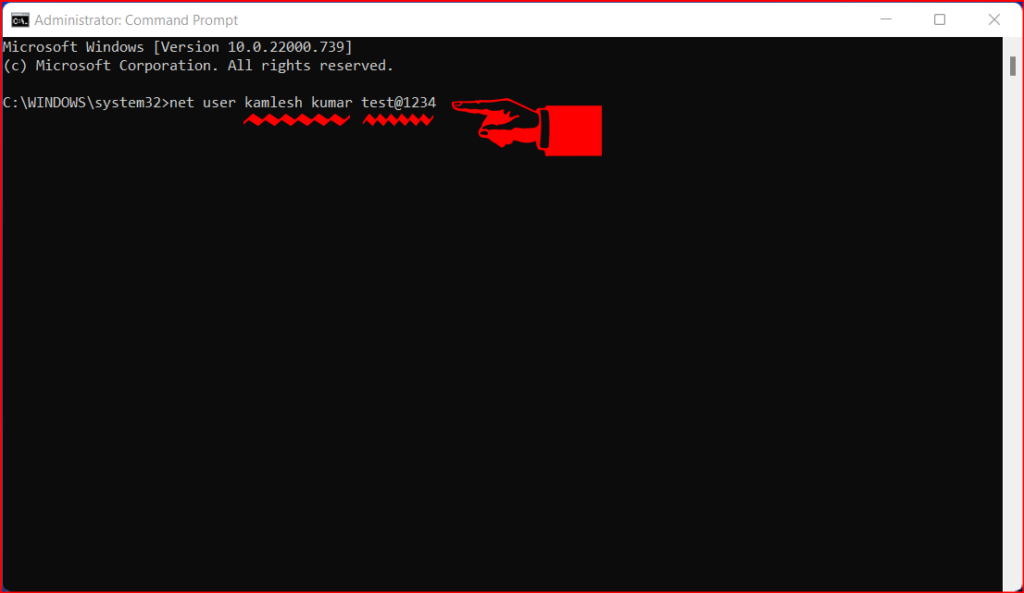
5. Then you can log out of the current account, and log into your Windows 11 computer with the account you have just changed the password.
Reset Windows 11 login Password with Windows Password Reset USB/Disk:-
If you’ve ever created a password reset USB or disk for your Windows 11 computer, you can use it to reset Windows 11 password if you forgot your password.
Make sure you’re signed in with your local account. This won’t work with Microsoft (connected) accounts.
1. Connect the Windows 11 password reset USB or disk to your PC.
2. Start your computer to access the login screen.
3. Click Reset password and click Next.
4. Click the drop-down icon and select the password reset USB/disk device.
5. Then type a new password and type a password hint to reset your password in Windows 11.
How to create a password reset USB/disk for Windows 11 local account:
1. Connect a blank USB flash drive or disk to your computer.
2. Press Windows + R, type control panel, and press Enter to open the Control Panel.
3. In the search box of Control Panel, you can type create password reset and select Create a password reset disk Follow the instructions to create a password reset USB/disk for your Windows 11 local account.
Reset Windows 11 login Password with the Advanced Recovery options:-
If you have created a local account on Windows 11, you can recover a forgotten login password using the Advanced Recovery options. The process is a bit lengthy, but you can do it.
Modify System Files in Windows 11 to Reset Password
1. First, right click “Power Button”, then press and hold the “Shift” key on the keyboard and click the “Restart” button at the bottom-right corner menu. This will take you to the “Advanced Options” screen.
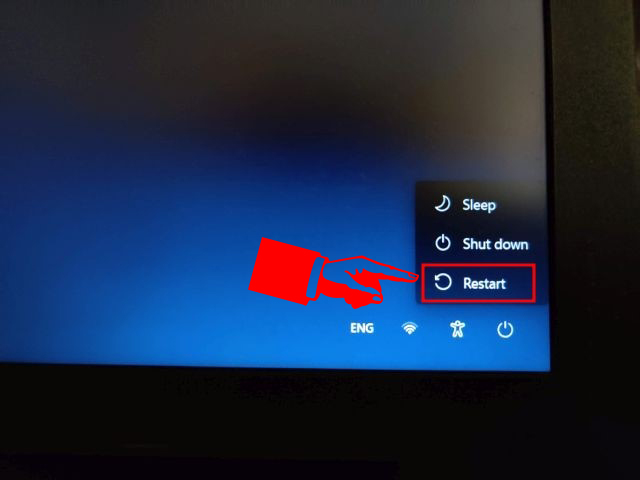
2. Click on “Troubleshoot“.
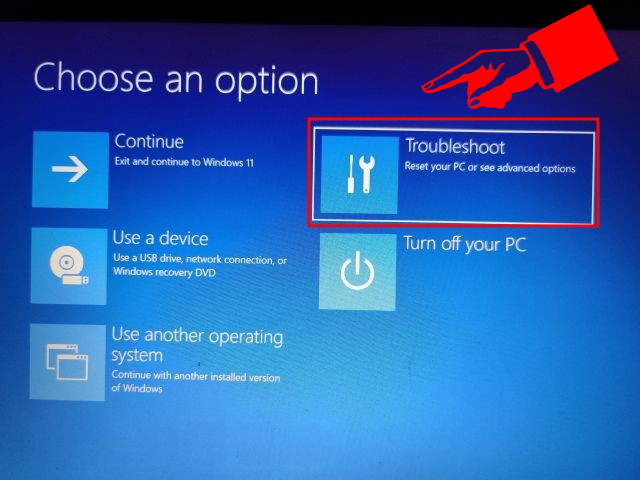
3. Next, click on “Advanced Options” and then click on “See more recovery options“.
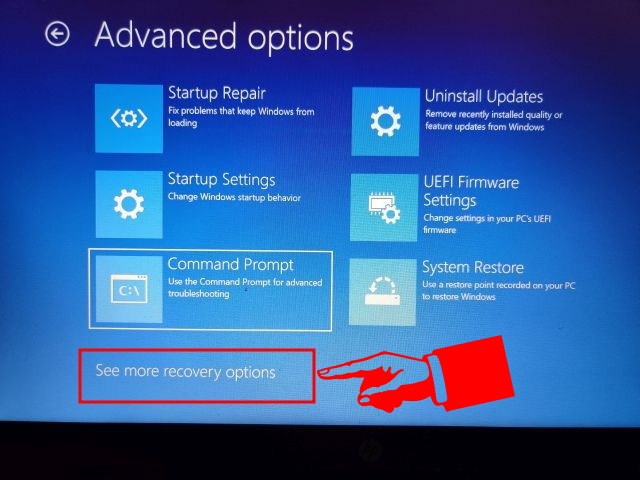
4. Click on “System Image Recovery“.
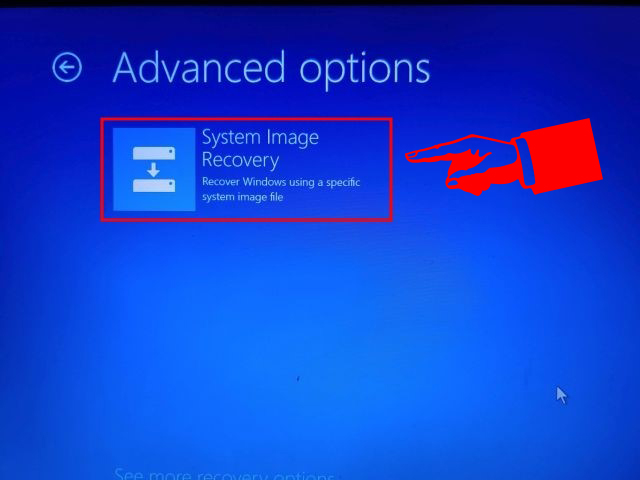
5. A pop-up window will now open up. First click on “Cancel”. then checkbox the “Select a System Image“, after that click on “Next”.
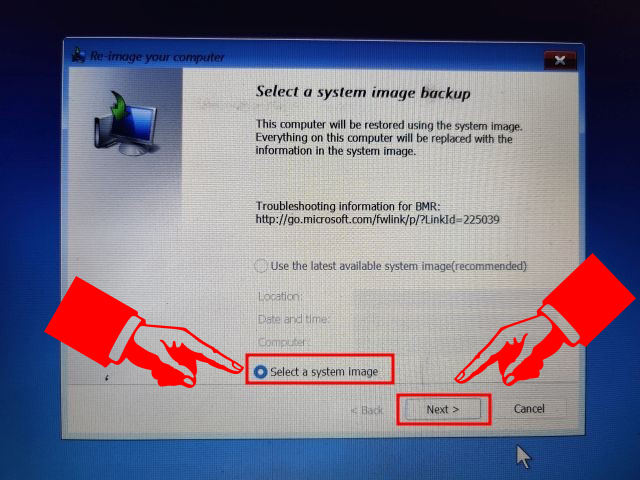
6. Click on “Advanced“.
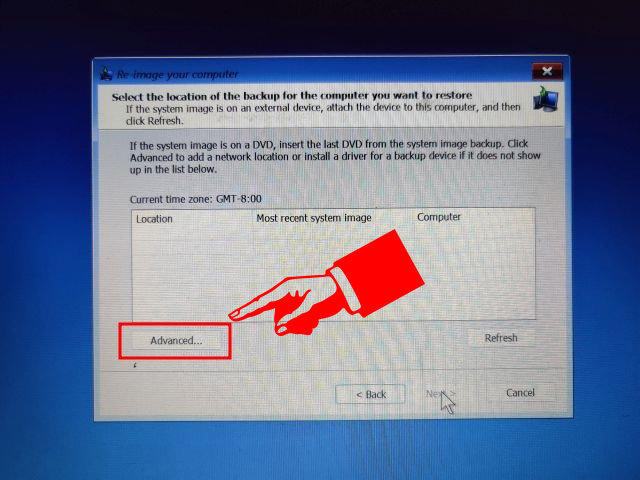
7. Select “Install a driver” from the pop-up window that appears on your screen.
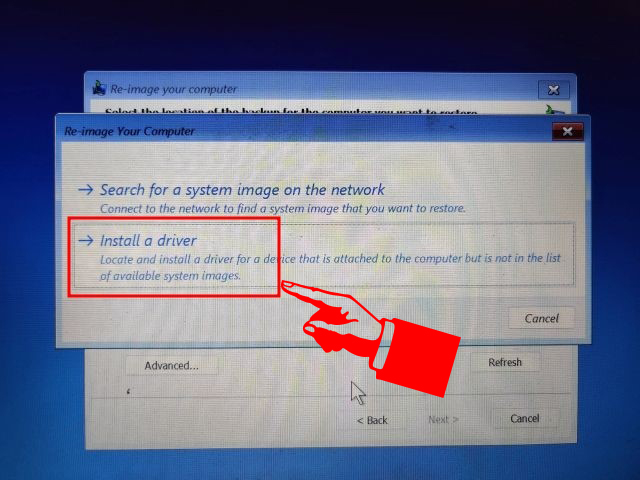
8. Click on “OK“. A file browser window will open up. Here, Click on the drop-down menu and Select “This PC“.
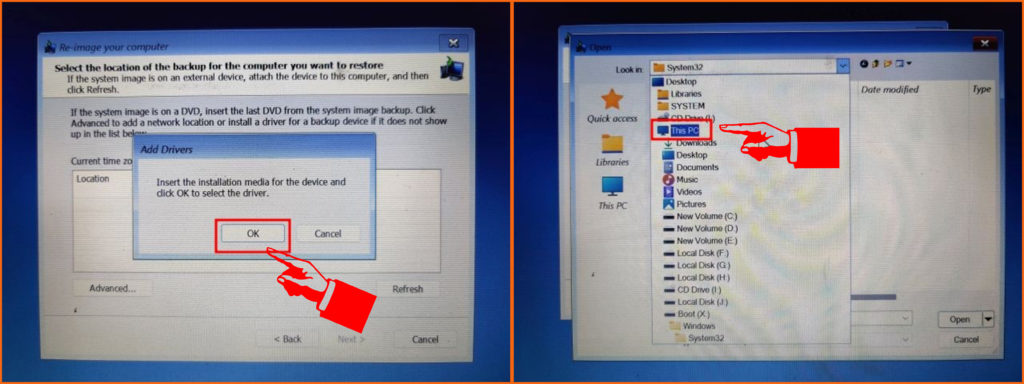
9. Now, Select the drive in which you have installed Windows 11. Matching the drive size of your C drive could avoid any ambiguity.
Note:- The C drive here is different from the one you have installed Windows 11 in. For example, the D drive is the one I have installed Windows 11 in.
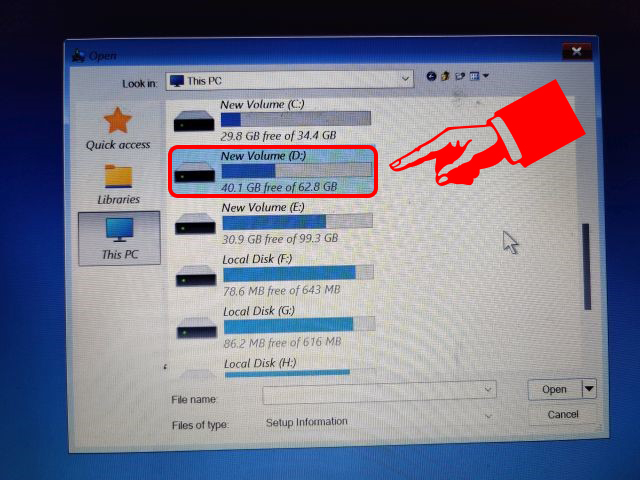
10. Next, Enter Windows folder -> System32 folder. Then, look for a file called “Utilman”. Rename it to Utilman1 and hit Enter. For your information, Utilman is responsible for opening the accessibility menu on Windows 11 PCs.
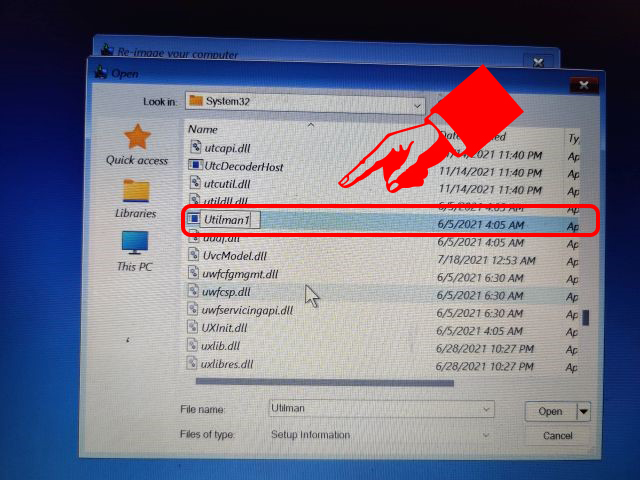
11. Now, look for “cmd” and rename it to “Utilman”. You can right-click and refresh the window to see the changes.
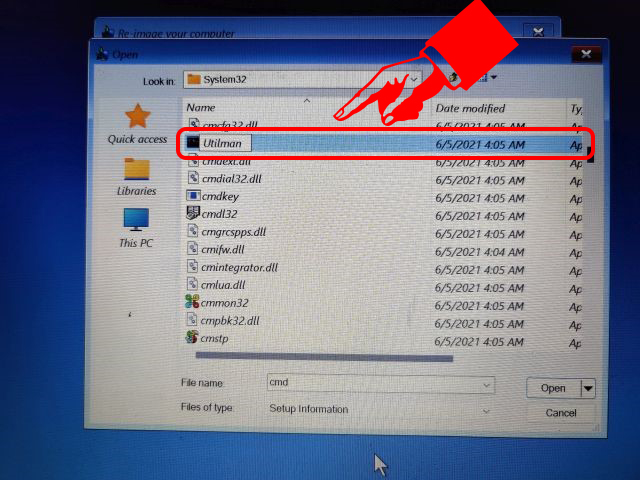
12. Finally, keep clicking on “Cancel” and move back to the “Advanced Options” screen. Here, click on “Continue”. This will boot you to the Windows 11 lock screen.
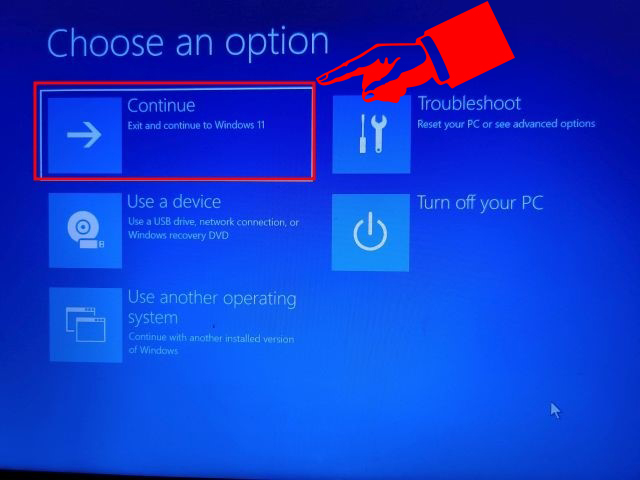
Reset Windows 11 Password With Command Prompt
13. Once you are on the Windows 11 lock screen, click on the “Accessibility” icon at the bottom-right corner.
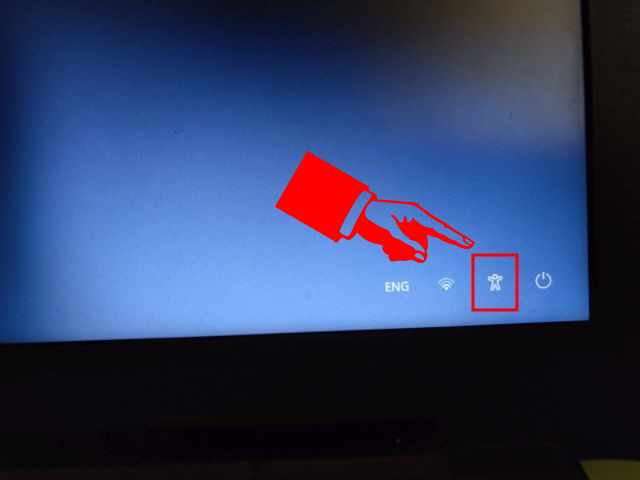
14. Now, instead of the Accessibility menu, it will open Command Prompt since we renamed cmd to Utilman. In the CMD window, type & run the command “net user” to display a list of all the user accounts on your PC.
Take a note of the account name in the second column.
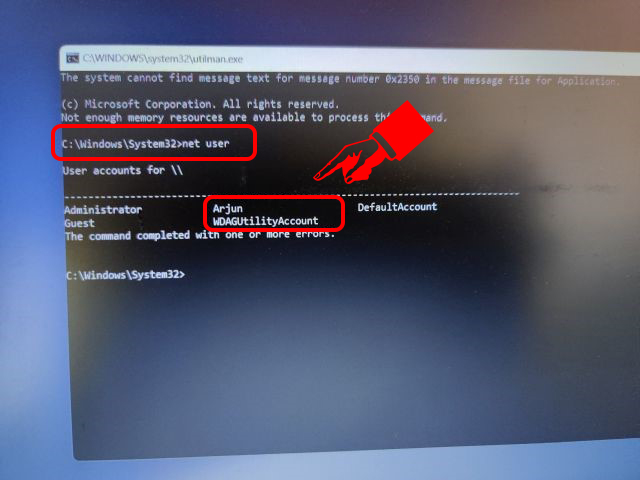
15. Next, type & run the command “net user accountname password”. Replace accountname with the actual account name and add your preferred password in place of the password. It will instantly reset the password on your Windows 11 PC.
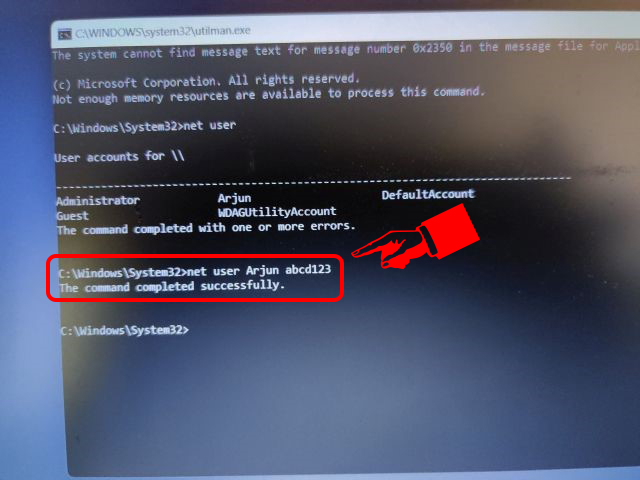
16. Finally, close the CMD window and log in with the new password. So this is how you can reset forgotten Windows 11 password with the Advance Recovery options.
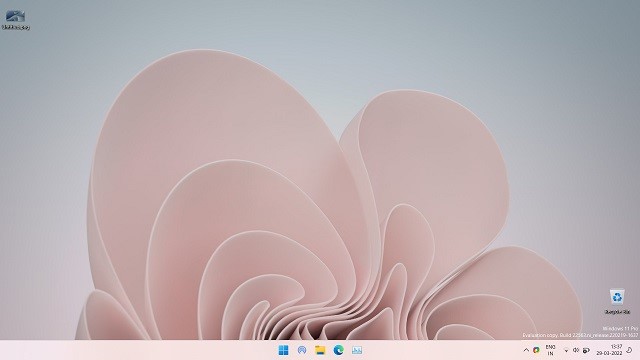
Reset Windows 11 login Password with Password Reset Software:-
To Reset Windows 11 password, you can try professional Windows password reset programs. You may try PassFab 4WinKey, Lazesoft Recover My Password, Passware Kit, Ophcrack, etc.
You can follow the steps according to your choice of professional Windows password reset programs.
Reset PC to Unlock Windows 11 login Password:-
If you forgot your Windows 11 password and can’t reset the password, you can try to reset your PC as a last resort.
Note: It’s a good idea to back up data and systems in your Windows 11 computer before you reset the PC to avoid unexpected data loss.
1. On the Windows 11 login screen, click the Power button. After the Power menu appears, click Restart while holding the Shift key on your keyboard.
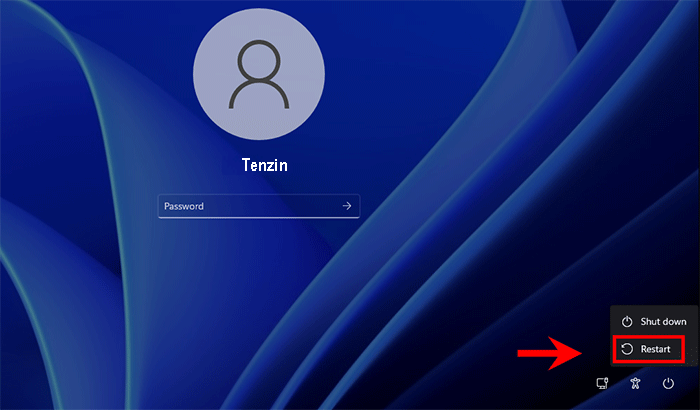
2. After your PC restarts to the “Choose an option” screen, choose Troubleshoot.
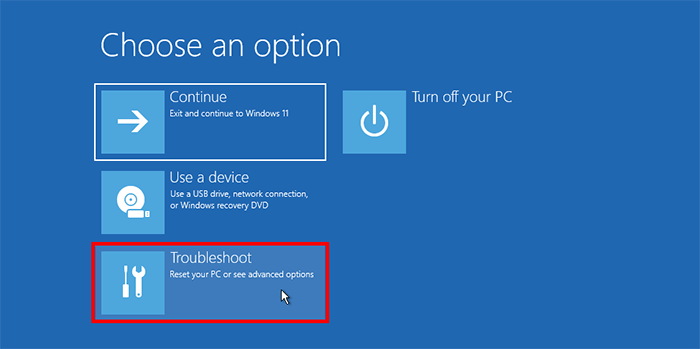
3. On the Troubleshoot page, click Reset this PC.
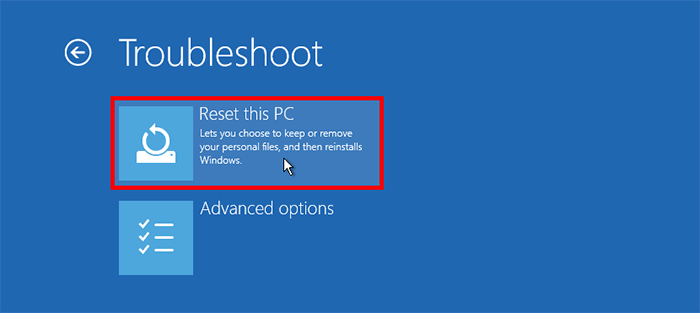
4. Choose “Remove everything” as you don’t have your admin password. Otherwise, if you choose “Keep my files”, you still have to enter your Windows 11 admin password at the end of the reset.
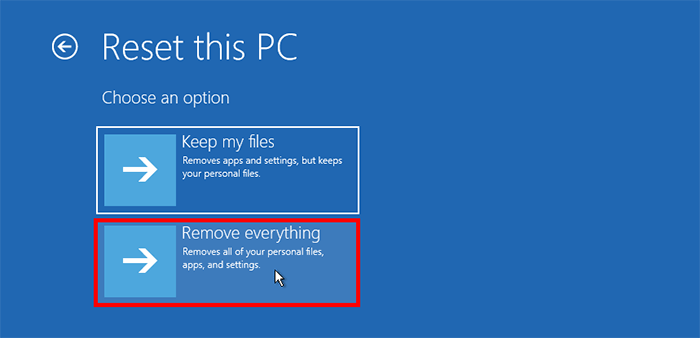
5. Choose “Cloud download” or “Local reinstall” according to how you would like to reinstall your Windows.
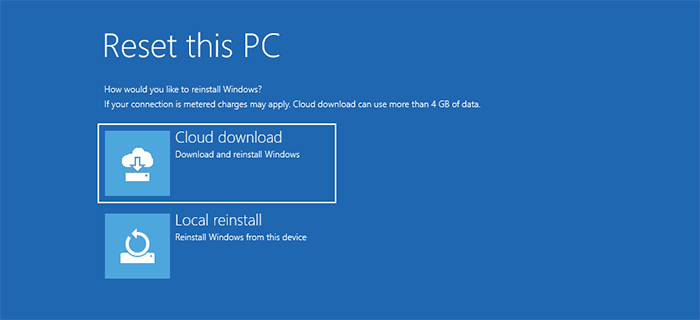
6. Choose Just remove my files. But if you want to sell or give away your PC, it’s better to select Fully clean the drive.
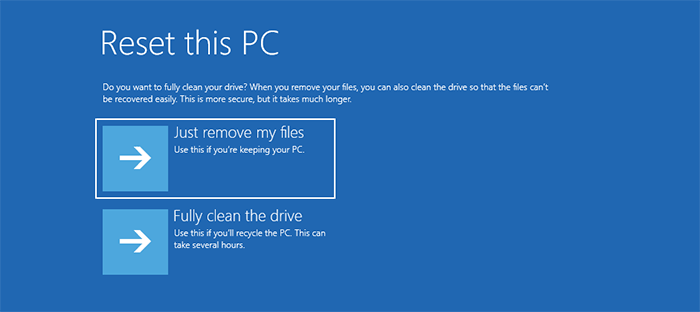
7. Finally, click Reset.
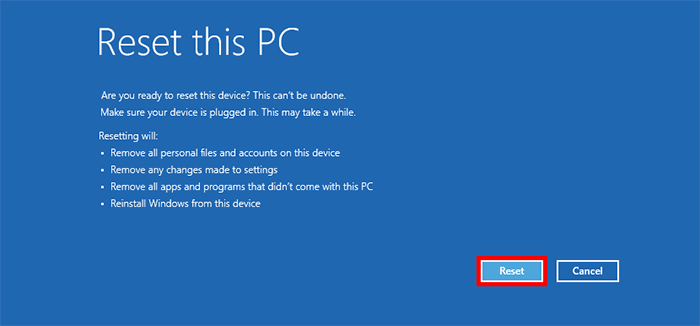
8. Your PC will start resetting itself to factory settings. Just keep your PC on and let the reset complete.
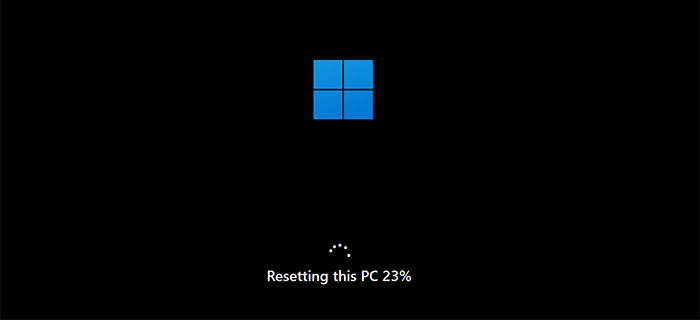
Note: Once the reset is complete, you need to follow the on-screen steps to set up your PC.

0 Comments