How to Change or Reset Apple ID Password
If you know your Apple ID’s password or device’s current passcode/password, you can Change your Apple ID Password. Otherwise you can Reset your Apple ID Password, if you have forgotten the Password. First try the 3 Methods of changing your Apple ID Password, if not successful. Then try the 3 Methods of Resetting the Apple ID Password. That should do the trick.
How to Change Apple ID Password:
Your iCloud stores some of your most important personal information. So it is very important to keep it secure and safe. Therefore it’s a good idea to change iCloud password from time to time as a safety measure.
There are other reasons too, why you might want to change the password to your Apple ID that you use to access iCloud. Whatever the reason. If you know your Apple ID password or device’s current passcode/password, you can verify and set a new password. There are 3 ways to change your Apple ID password:-
A. Change Apple ID password on iPhone, iPad, iPod touch or Apple Watch.
B. Change Apple ID password on Mac.
C. Change Apple ID password on Web.
A. How to change your Apple ID password on iPhone, iPad, iPod touch, or Apple Watch with iOS 15.5:-
1. Click on the iDevice’s “Settings”.
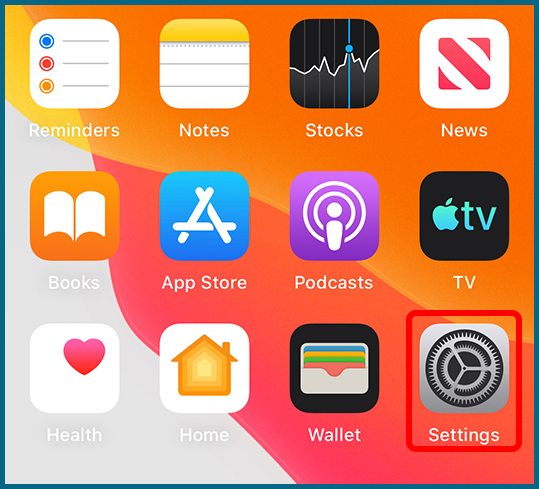
2. Click on your “Account Name”.
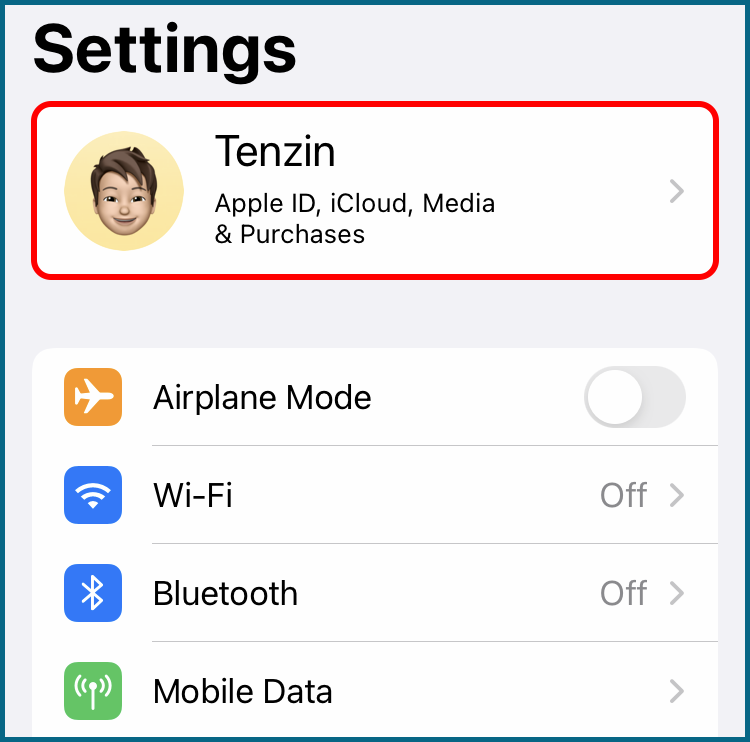
3. Click on the “Password & Security”.
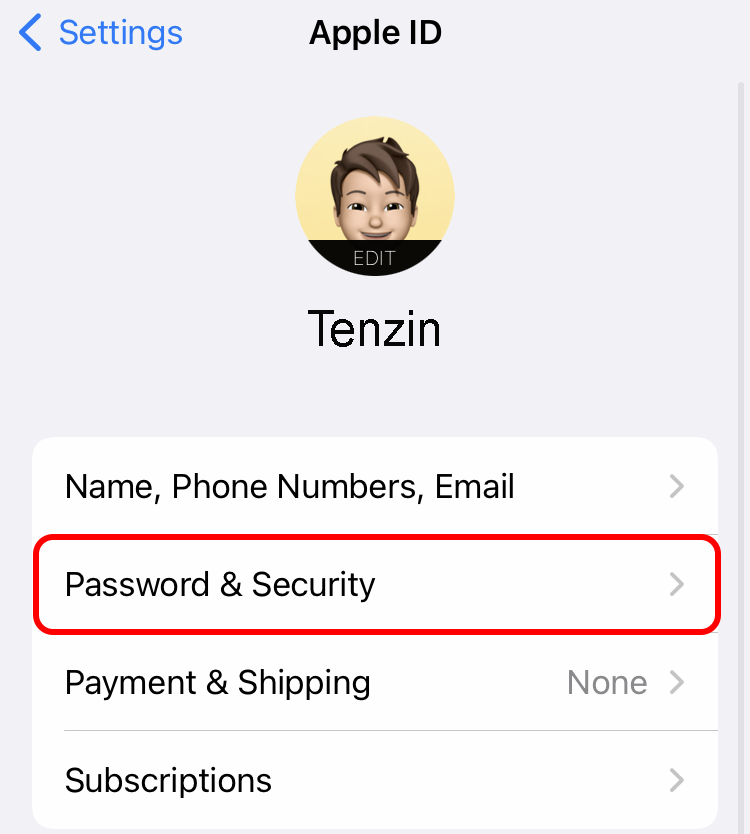
4. Click on the “Change Password”.
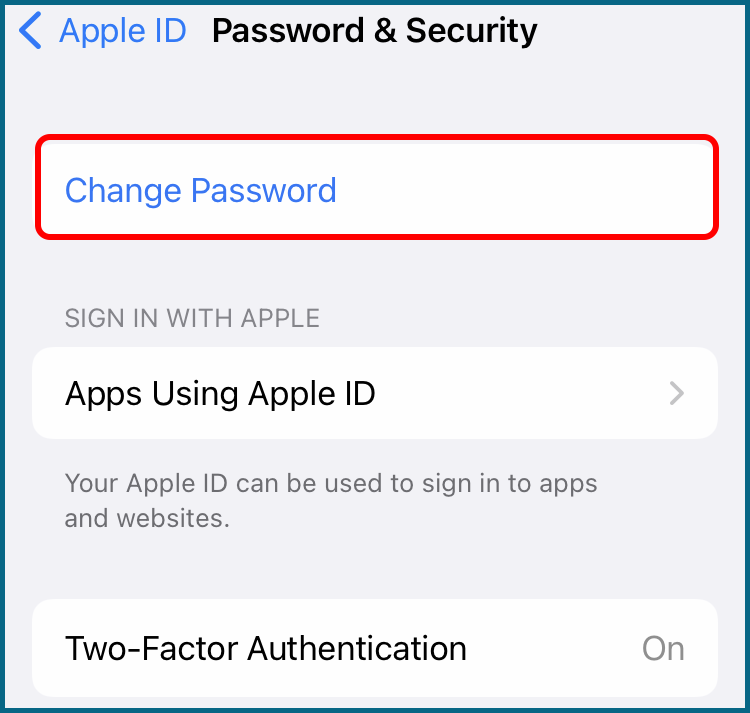
5. Enter the Your iDevice’s “Passcode” here to verify it’s you.
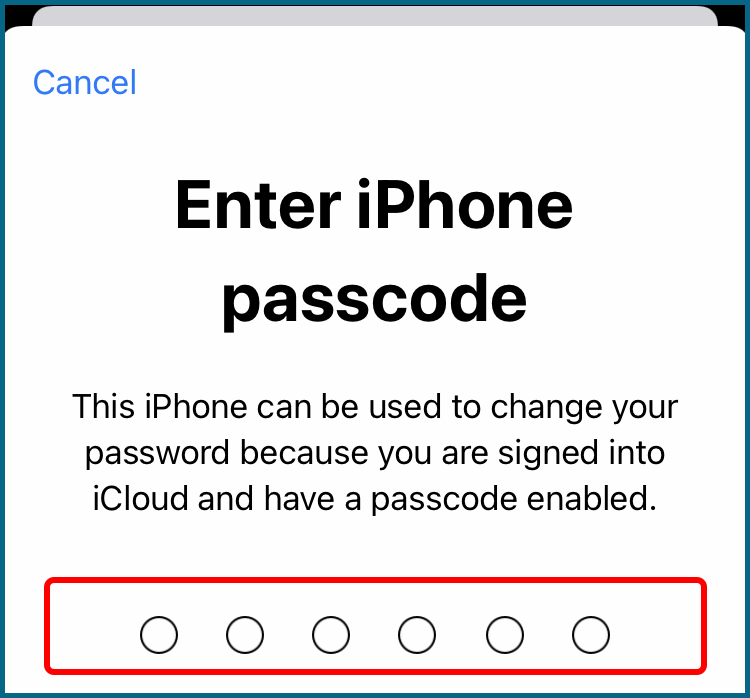
6. Enter your “New Password” and “Verify” it again. Then Click “Change”.
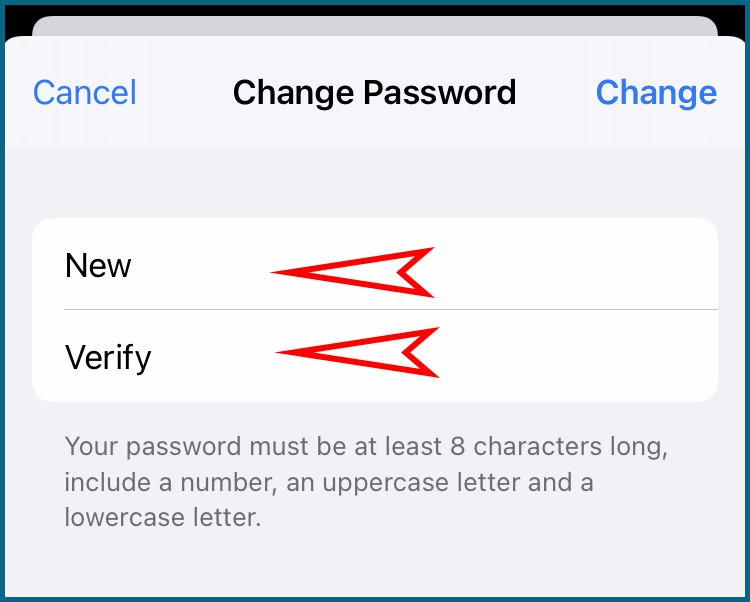
7. Once you click “Change”, it will “Verify” as shown below. When verification is complete, you have successfully changed the password.
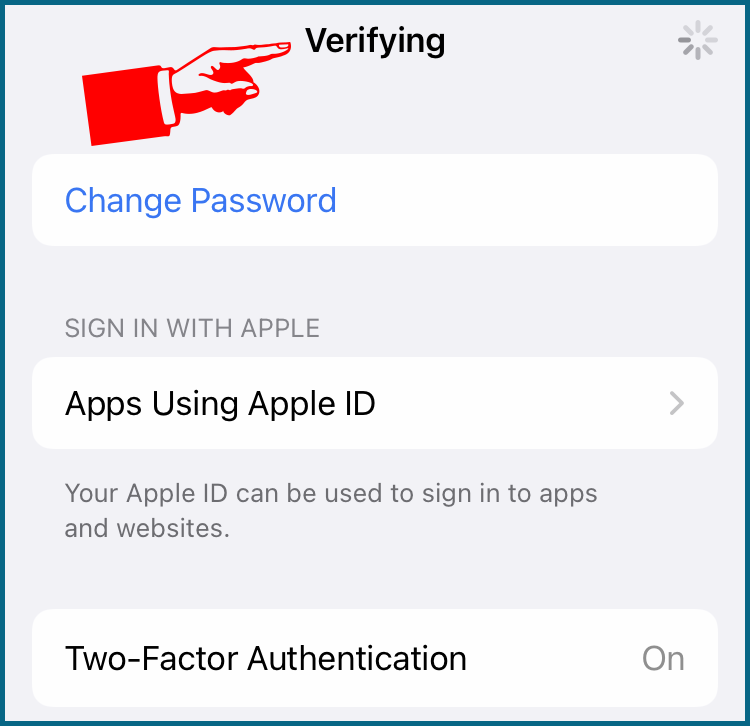
B. How to change your Apple ID password on Mac with OS Catalina:-
1. Click on the “Apple icon” in the top-left corner of the screen and Select “System Preferences.”
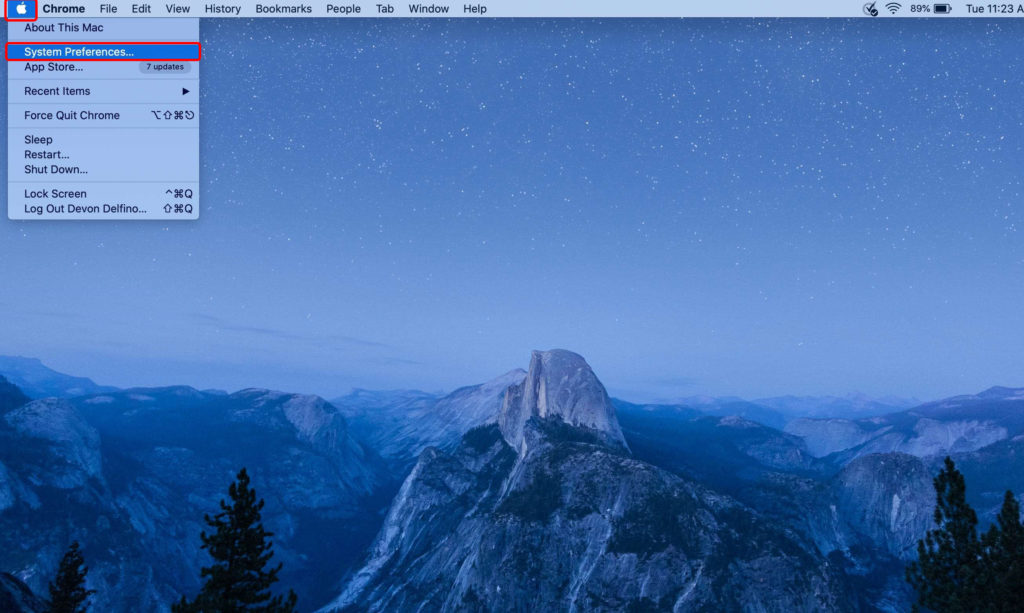
2. Click on the “Apple ID“.
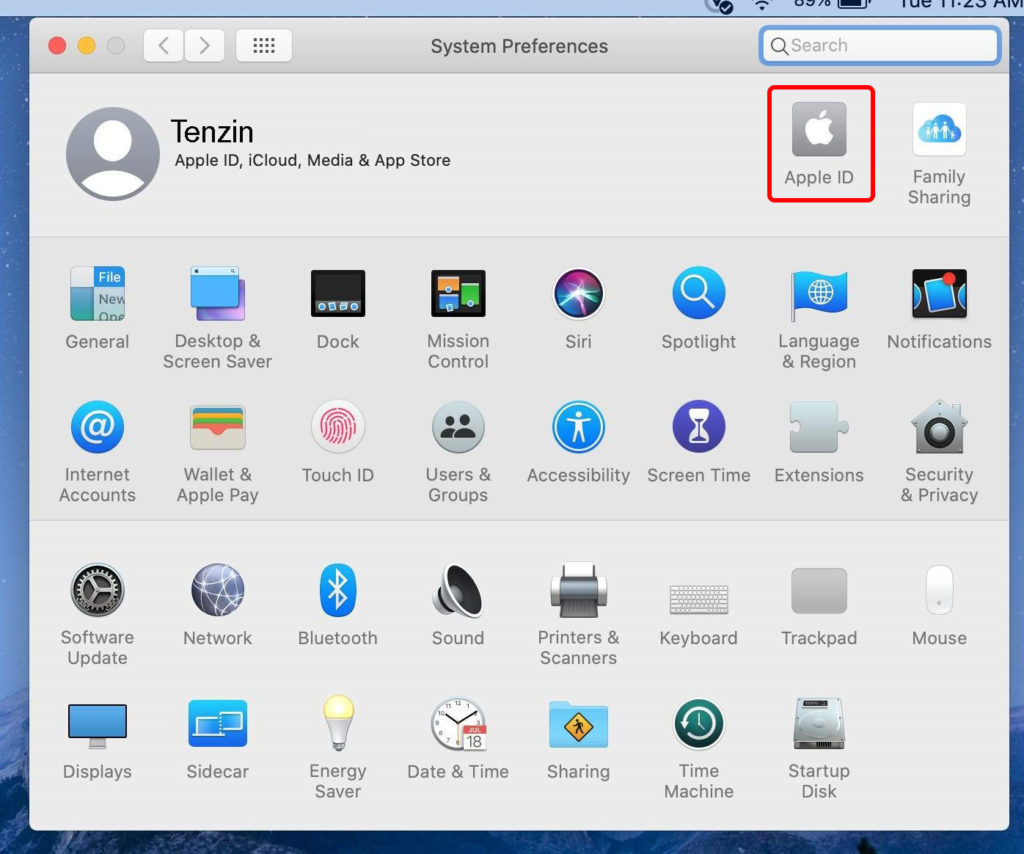
3. Click on the “Password & Security“.
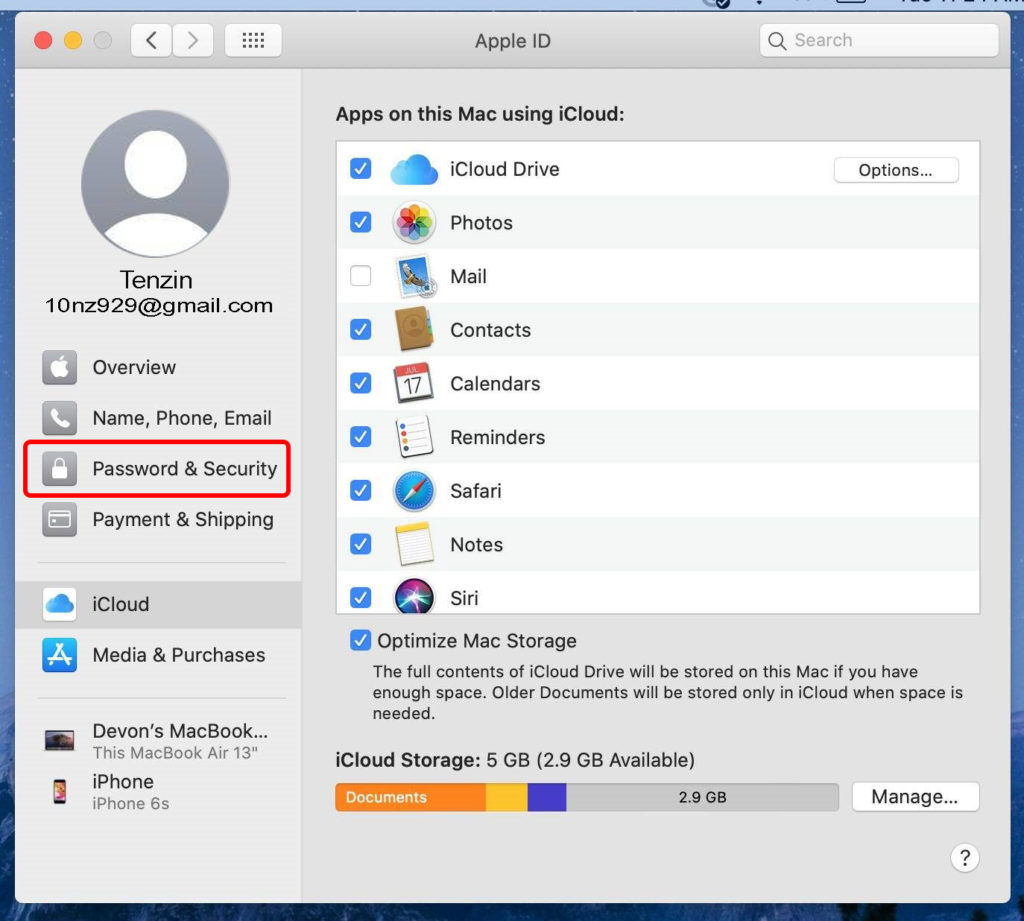
4. Click on the “Change Password“.
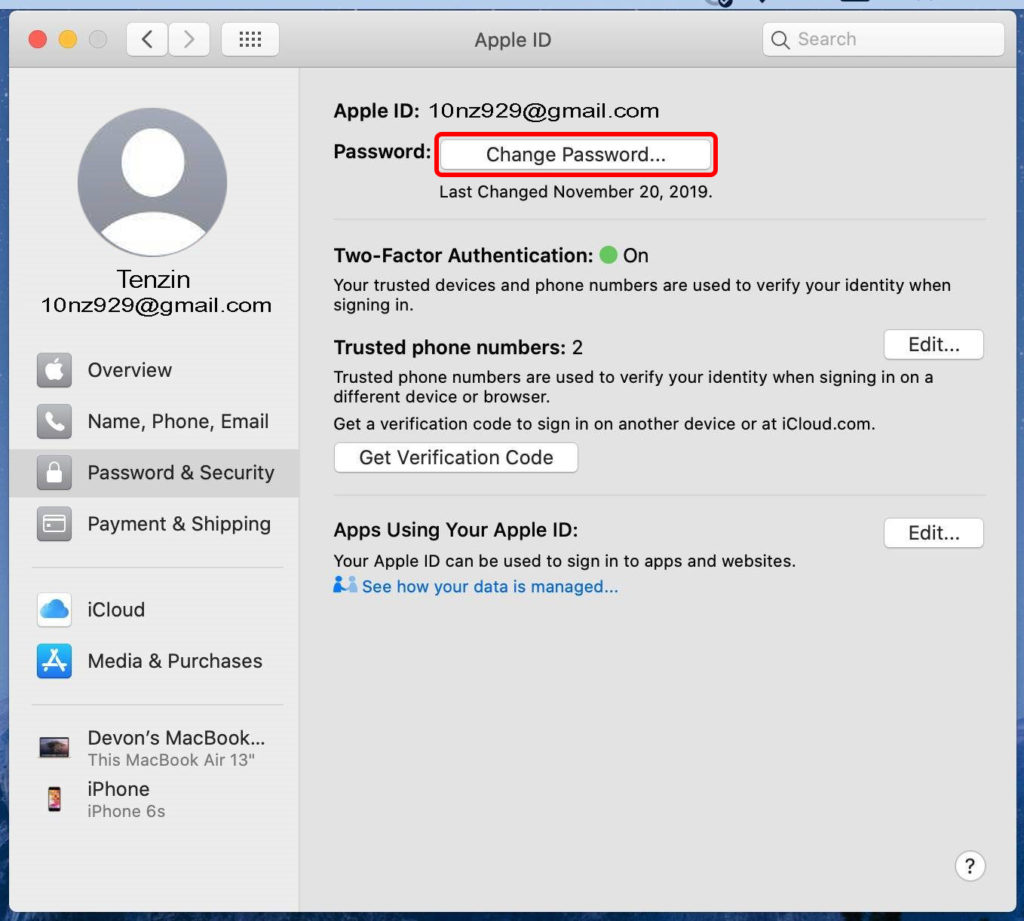
5. Enter the “Password” you use to login into your Mac.
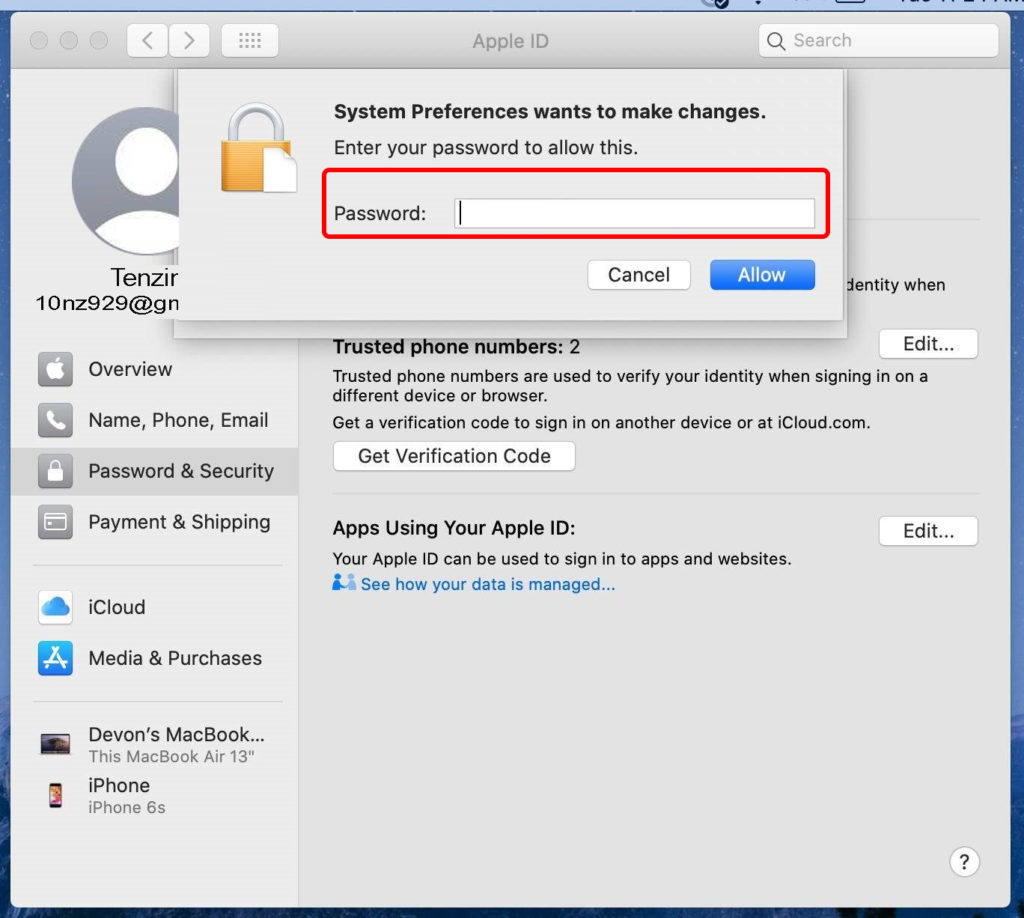
6. Enter a New Apple ID Password of your preference and Verify it. Then Click “Change“. Now you have successfully changed your Apple ID Password.
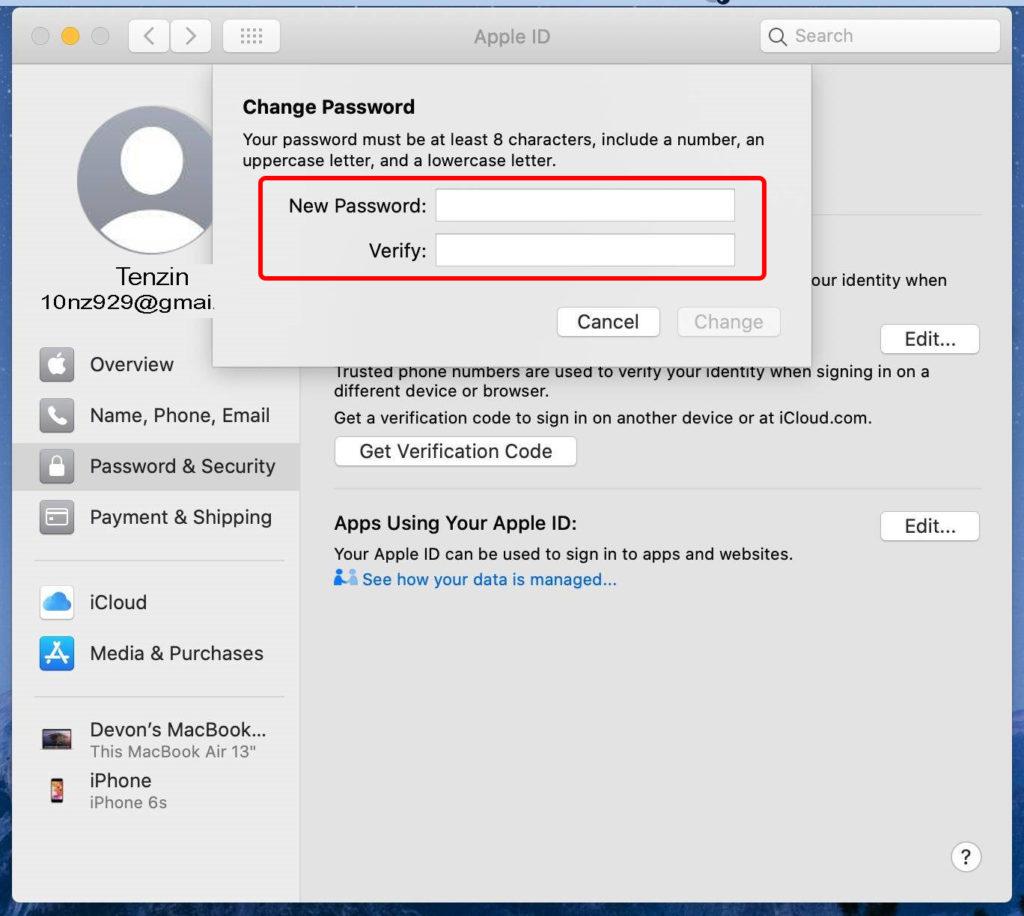
Note: If you have Mojave or an earlier version of the OS, select “iCloud” after entering your system preferences. From there, choose “Account Details” and then “Security” followed by “Reset Password.”
C. How to change your Apple ID password on WEB Browser:-
1. Open the browser, go to your Apple ID page and sign in with your Apple ID and Password.
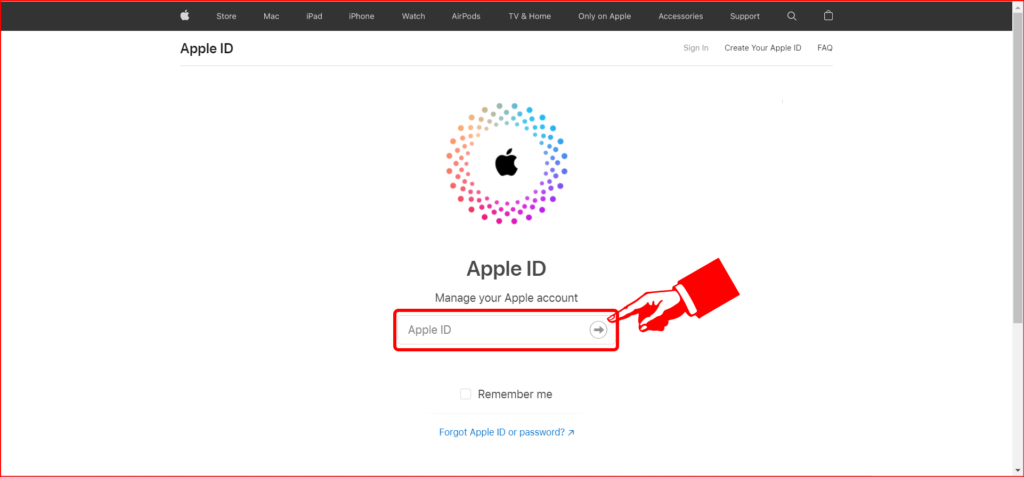
2. Click on the “Password” and a new Pop-up window will appear.
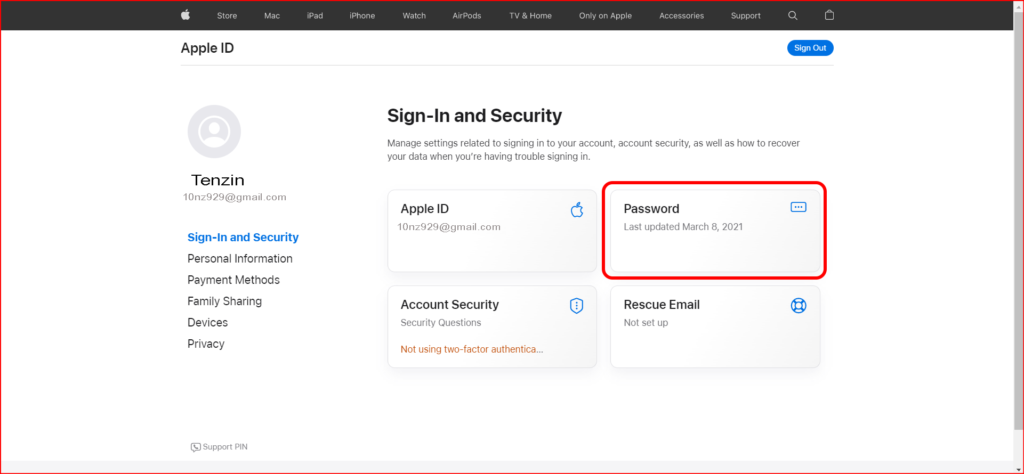
3. Enter an Old Password, then enter a New Password of your choice and Confirm it. Now hit enter and you have successfully changed your Apple ID Password.
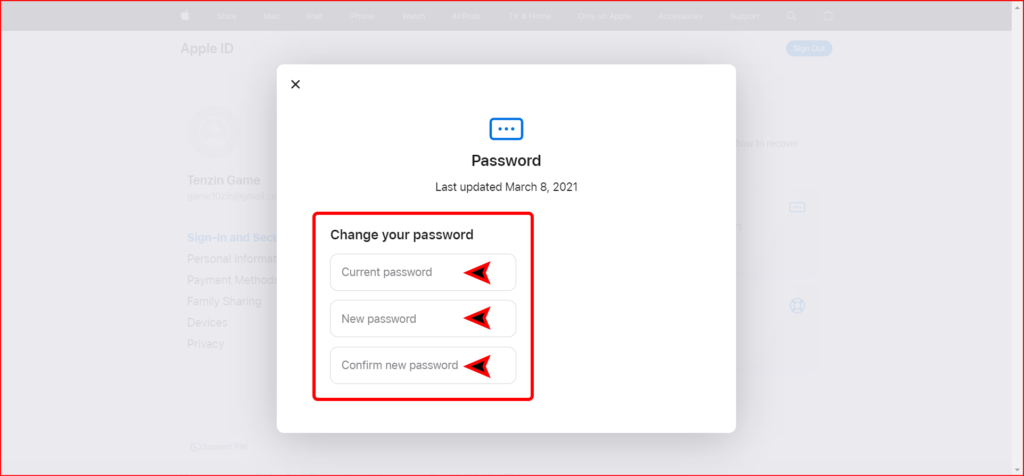
How to Reset Apple ID Password:
If you are not able to change your Apple ID Password because you have forgotten the password, don’t despair yet as there are other ways to reset it. I will show you 3 different ways you can go about doing that and they are:
A. Reset Apple ID password Using someone else’s iDevice (Apple Support App).
B. Reset Apple ID password on Web.
C. Reset Apple ID password with Account Recovery.
A. Reset Apple ID password Using someone else’s iDevice (Apple Support App) :-
Note: On a borrowed iDevice of a friend or family member, If needed, download the “Apple Support app” from App Store. Once done, follow the steps shown below to reset the Apple ID password.
1. Open the “Apple Support app“.
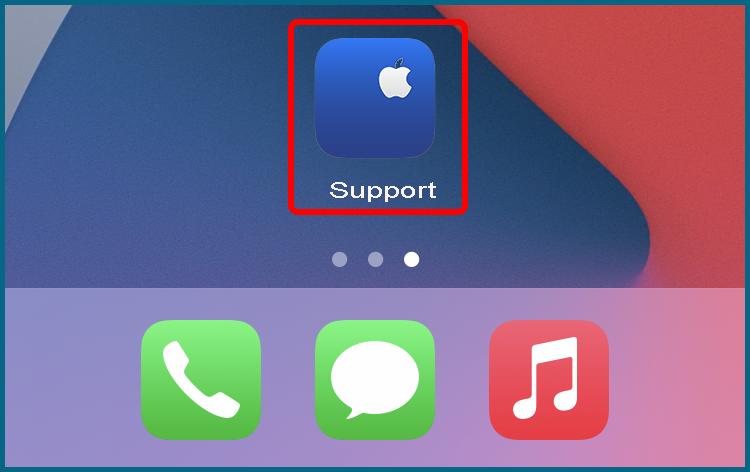
2. Click on the “iDevice Name”.
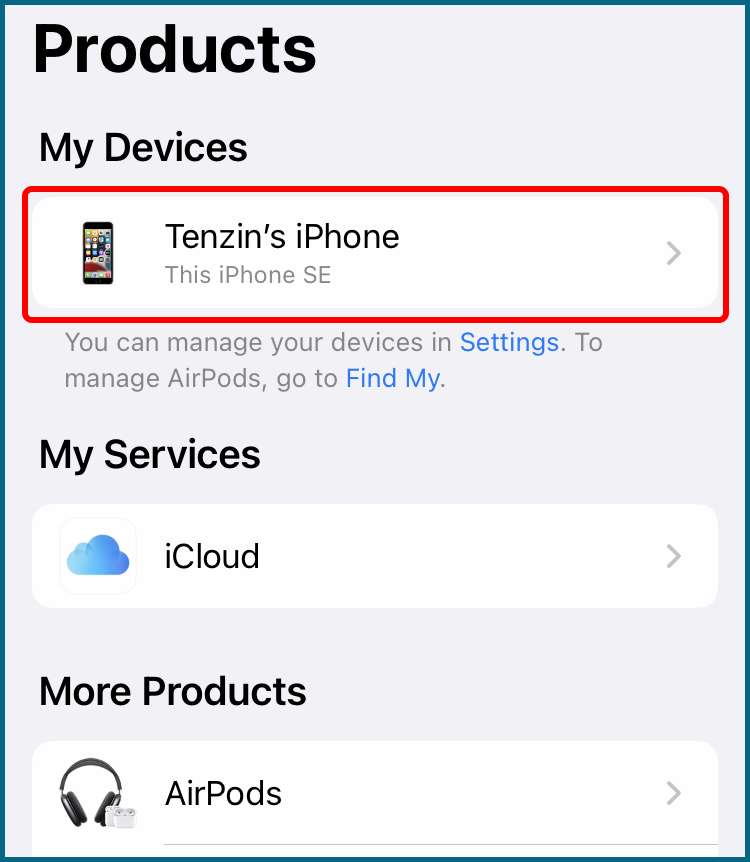
3. Click on the “Passwords & Security”.
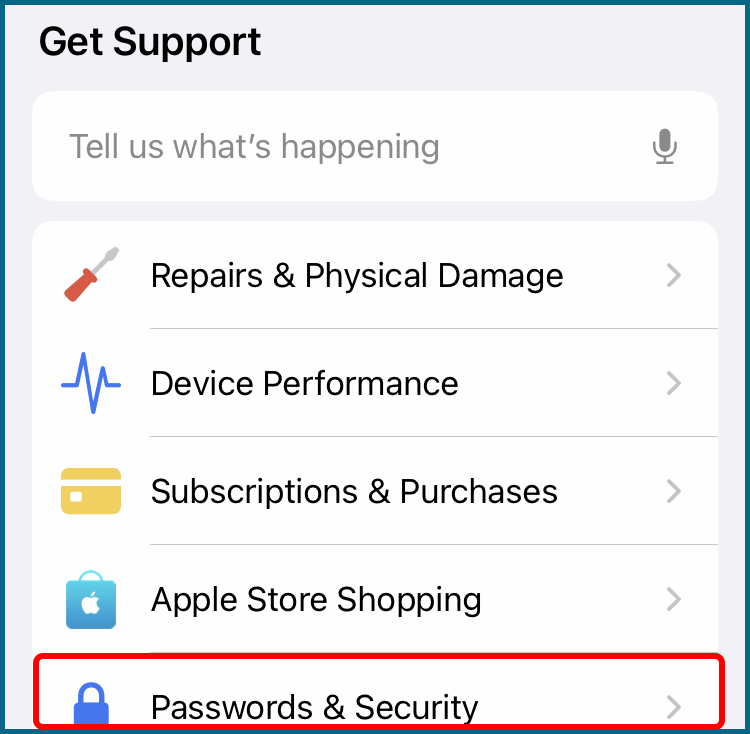
4. Click on the “Reset Apple ID Passwords”.
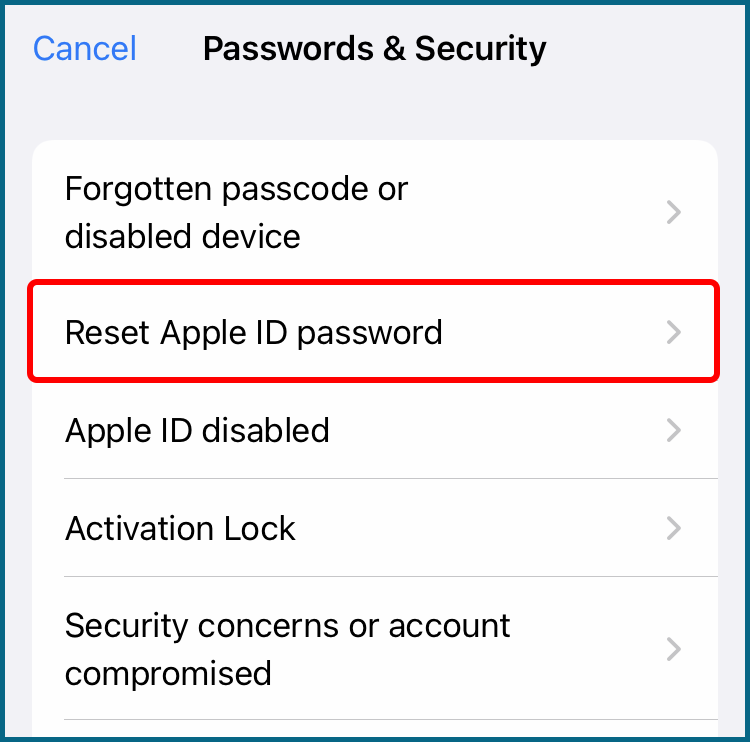
5. Click on the “Get Started”.
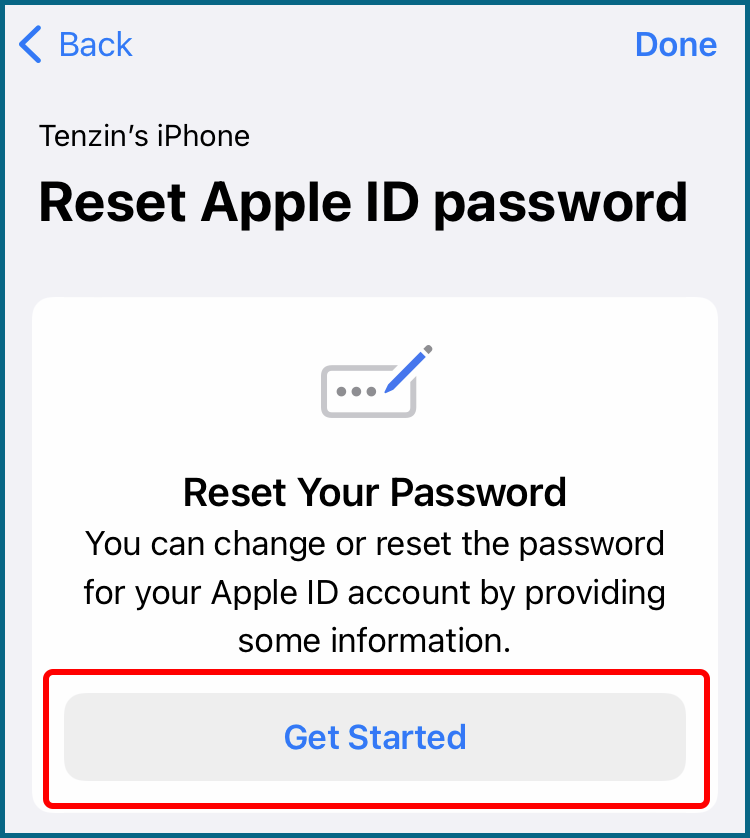
6. Select a “Different Apple ID” and Click “Continue”.
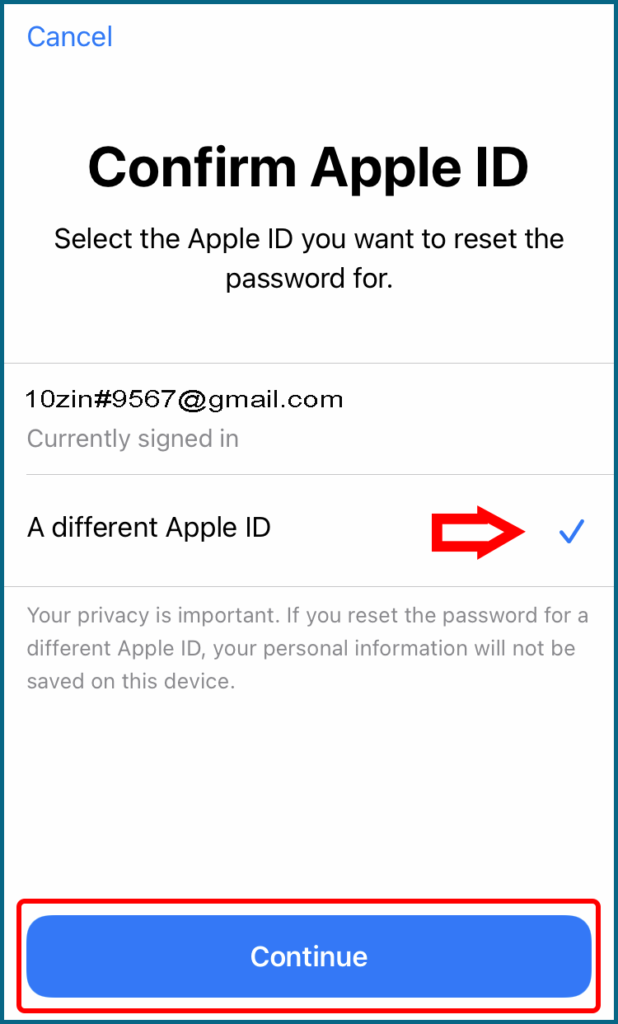
7. Enter the “Apple ID” and Click “Next”.
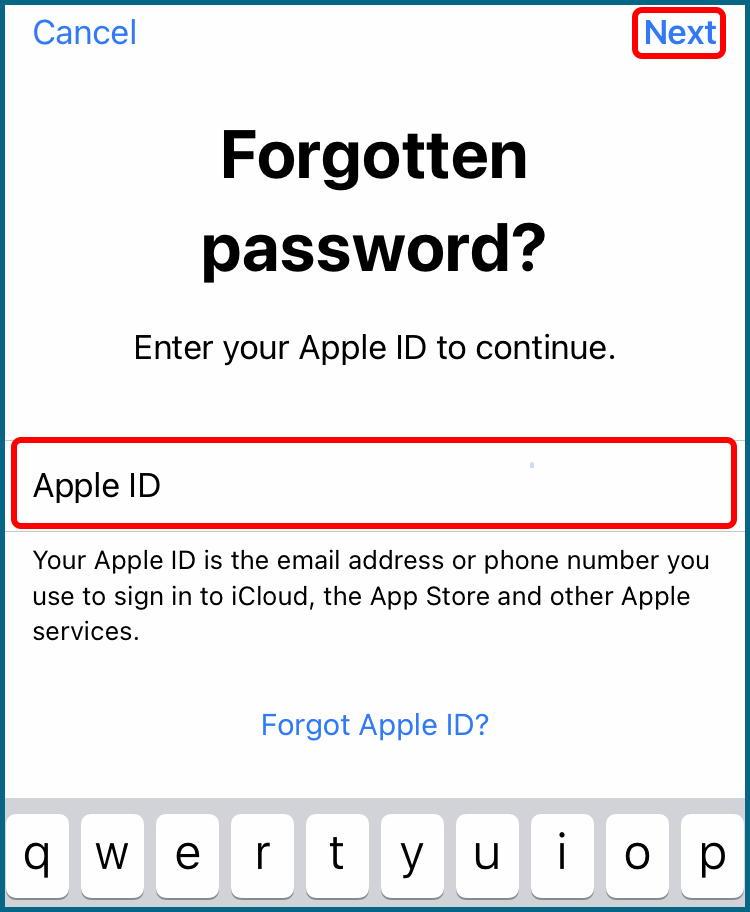
8. Click on the “Reset by email”.
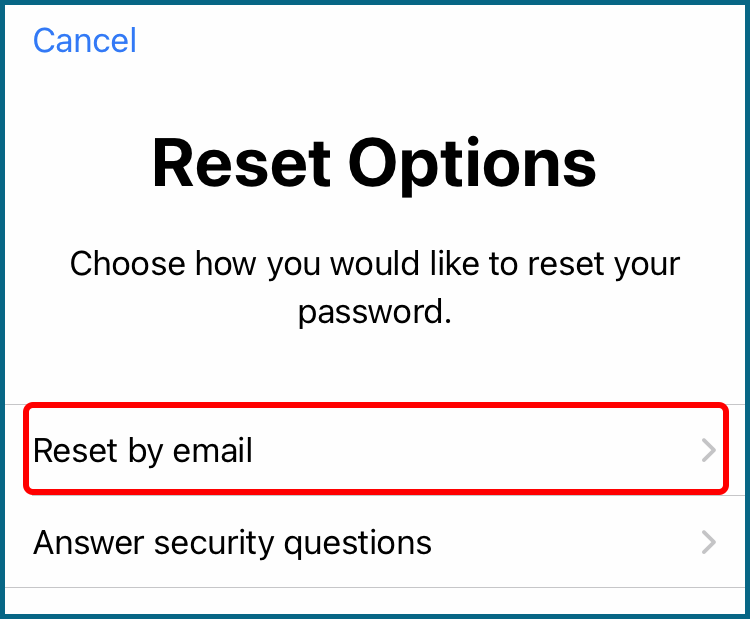
9. Click on the “OK” and reset password link will be sent to your email address.
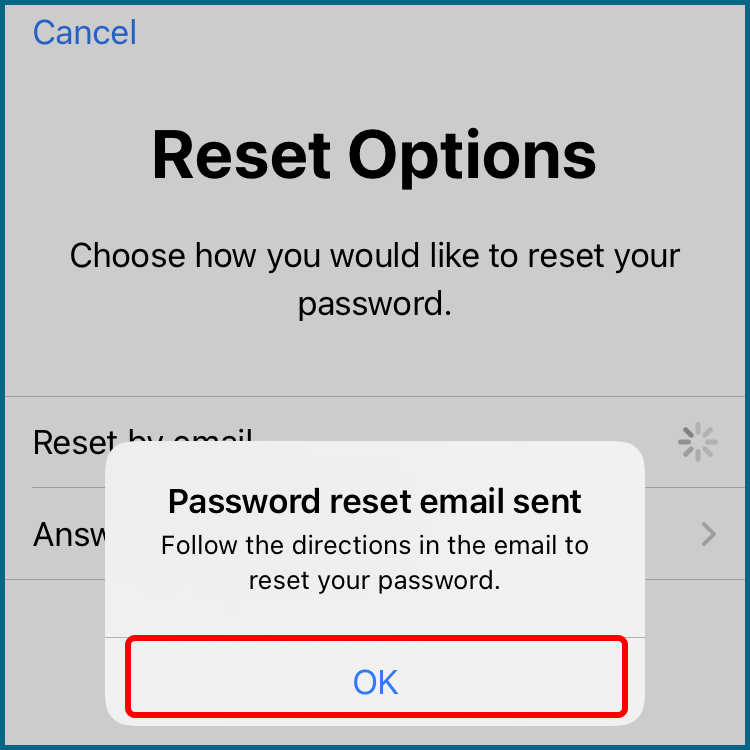
10. Go to your email account and look for an email from “Apple”.
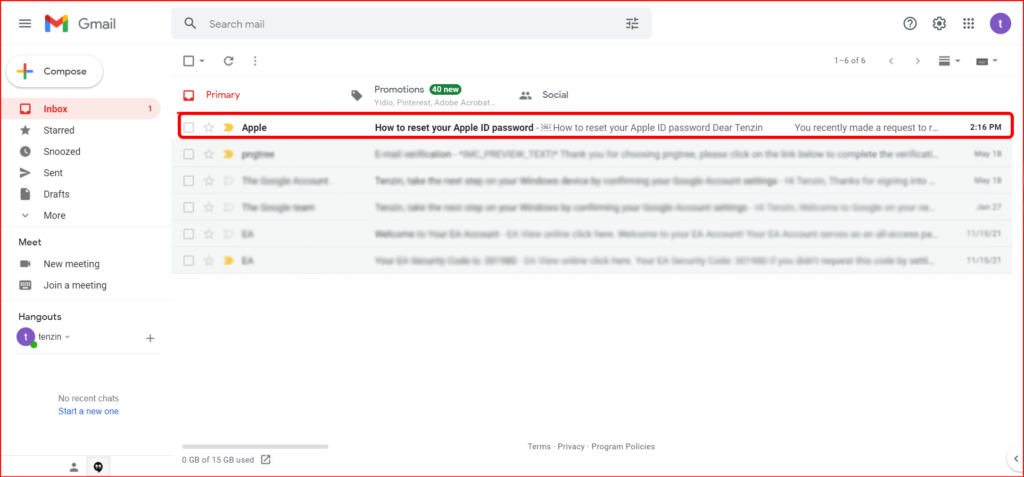
11. Open the email and Click on the “Reset Now”.
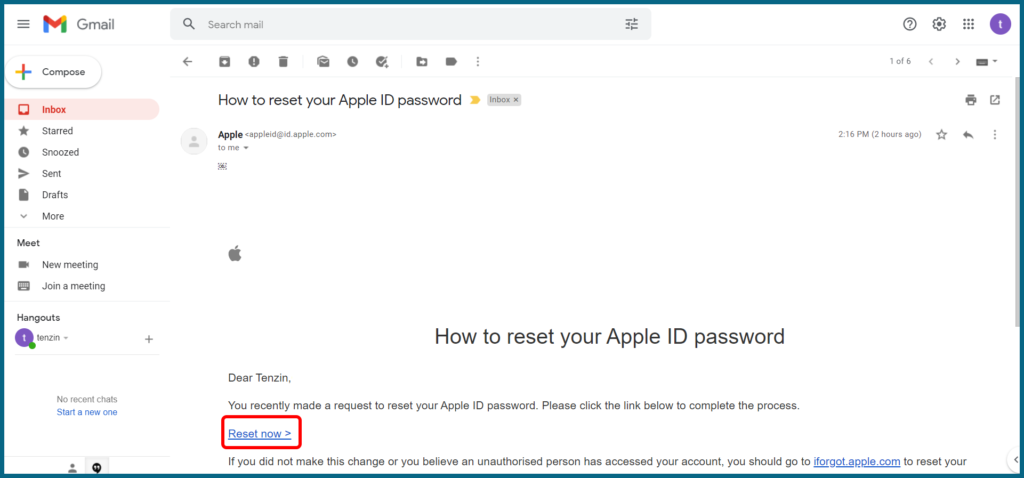
12. Enter a “New Password” and “Confirm” it. Then Click “Reset Password”.
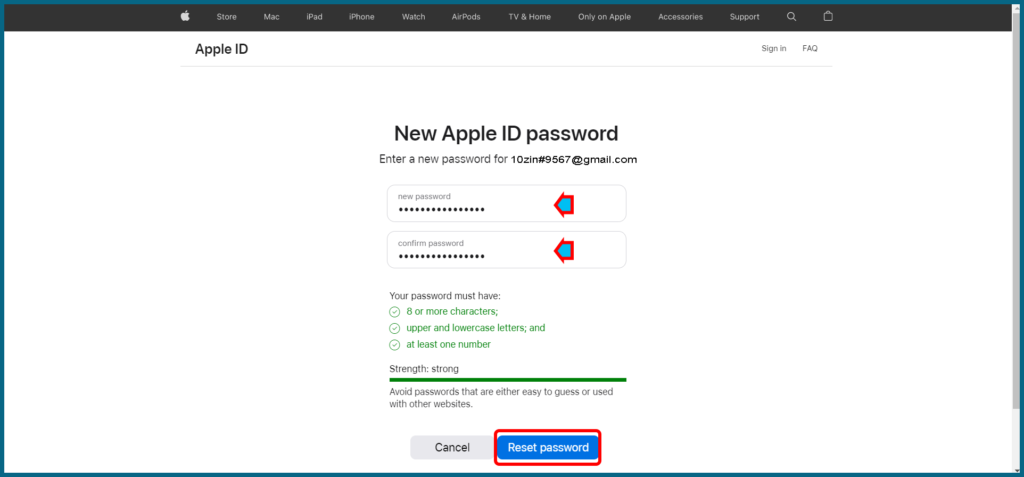
13. Click on the “Go to your Account” and now you have successfully reset the Apple ID password and you can log back in with the New Password.
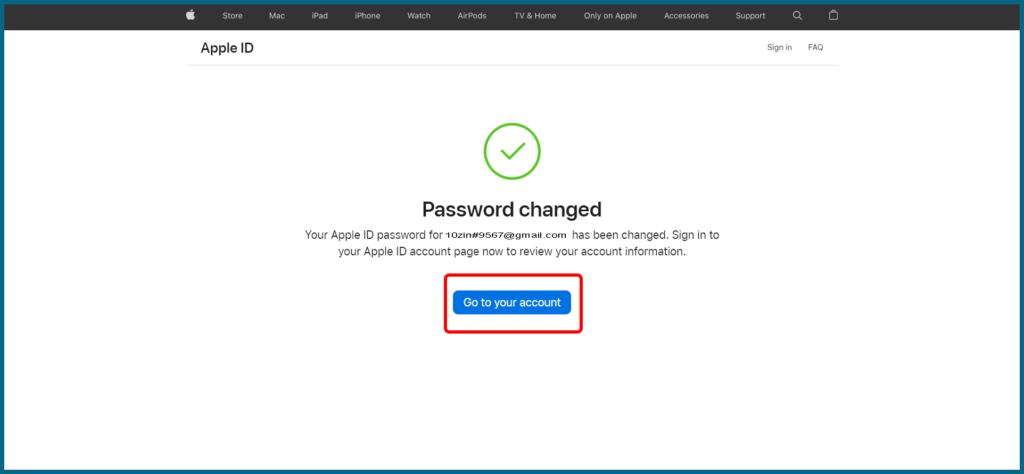
B. Reset Apple ID password on Web:-
Note: You can reset your Apple ID password on iforgot.apple.com website. Just follow the steps shown below.
1. First go to iforgot.apple.com website and Enter your “Apple ID”, then Click “Continue”.
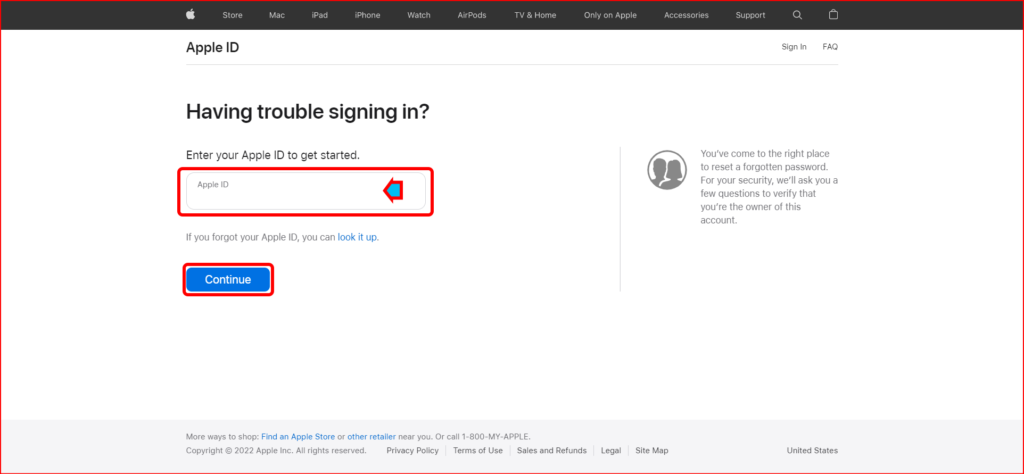
2. Select “I Need to Reset my Password” and Click “Continue”.
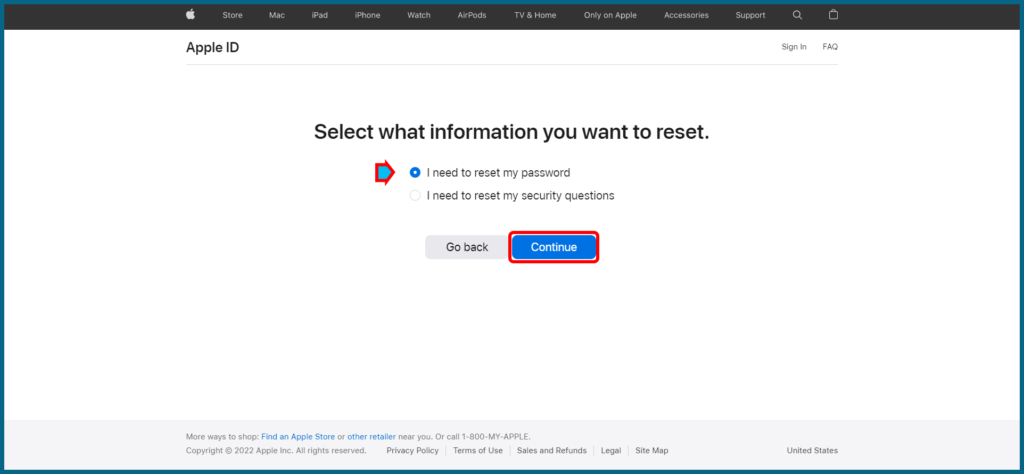
3. Select “Get an Email” and Click “Continue”.
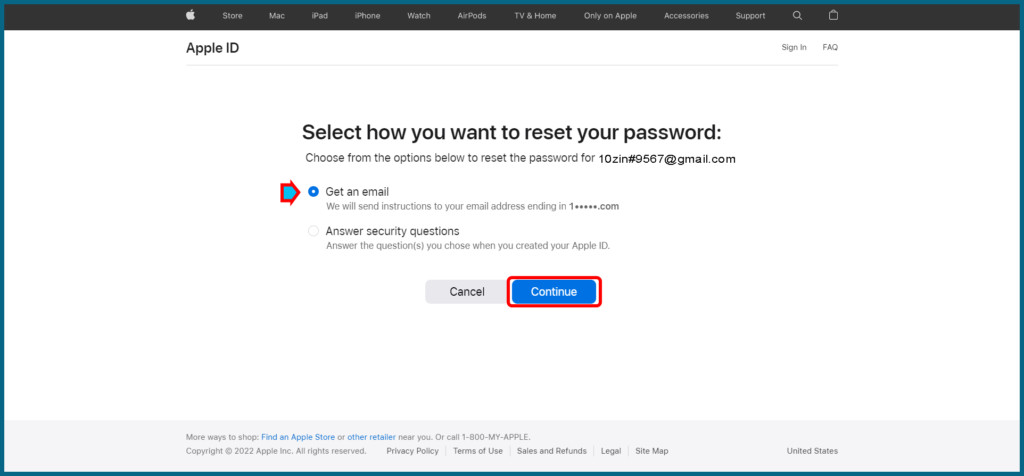
4. Click “Done” and the password reset link will be sent through the email address.
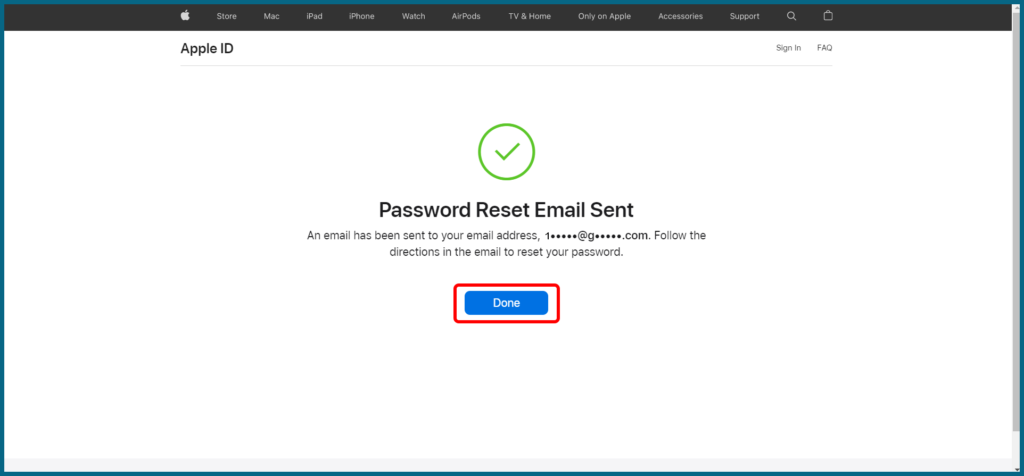
5. Go to your email account and look for an email from “Apple”.
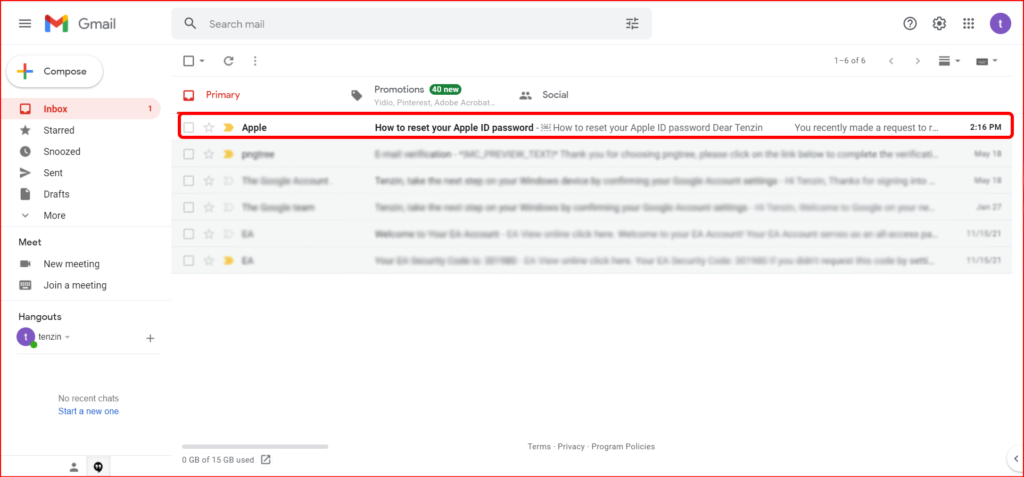
6. Open the email and Click on the “Reset Now”.
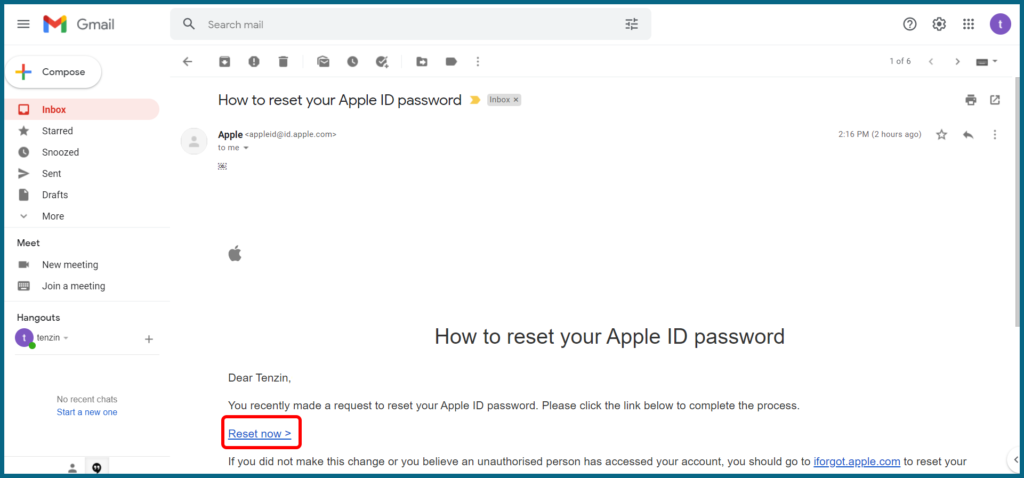
7. Enter a “New Password” and “Confirm” it. Then Click “Reset Password”.
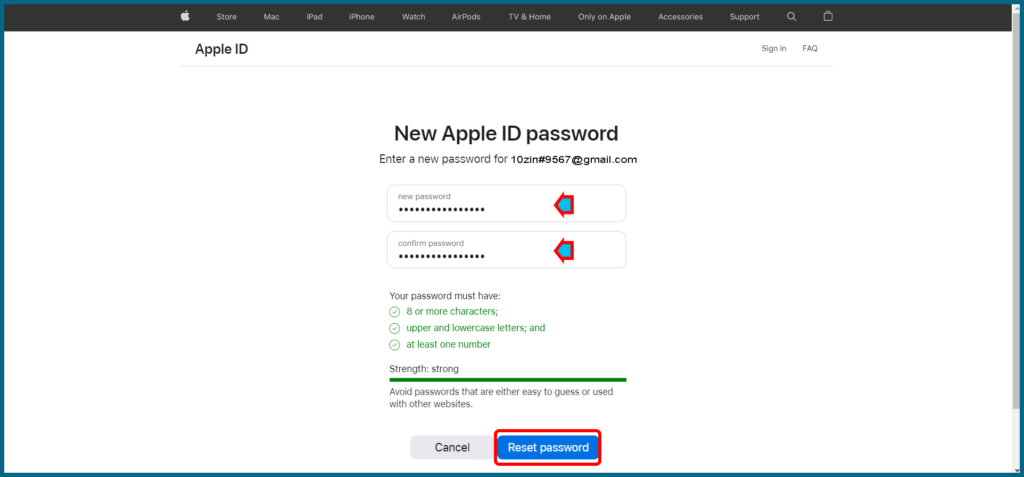
8. Click on the “Go to your Account” and now you have successfully reset the Apple ID password and you can log back in with the New Password.
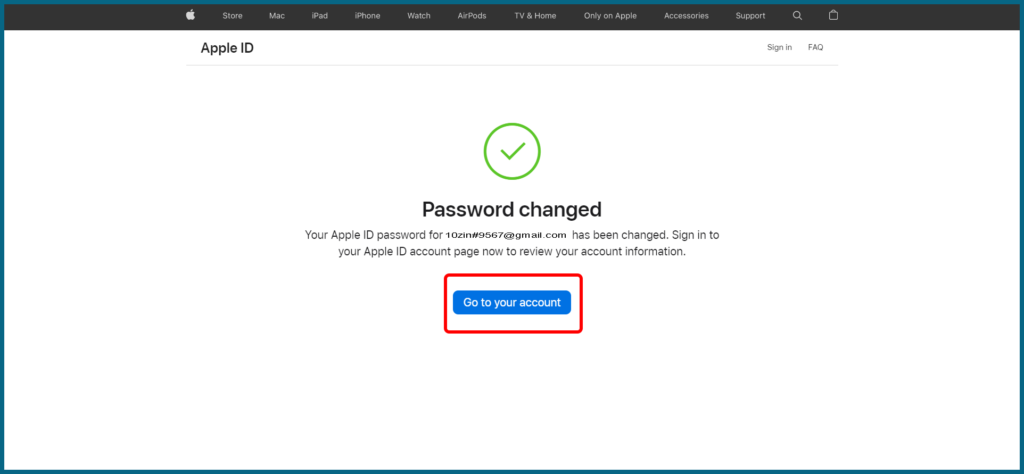
C. Reset Apple ID password with Account Recovery:-
Note: Another option is Apple’s new recovery feature, which lets you reset your Apple ID via trusted contacts. Before you use this feature, make sure your various devices are fully updated. Just follow the steps shown below.
1. Go to your iDevice’s “Settings”.
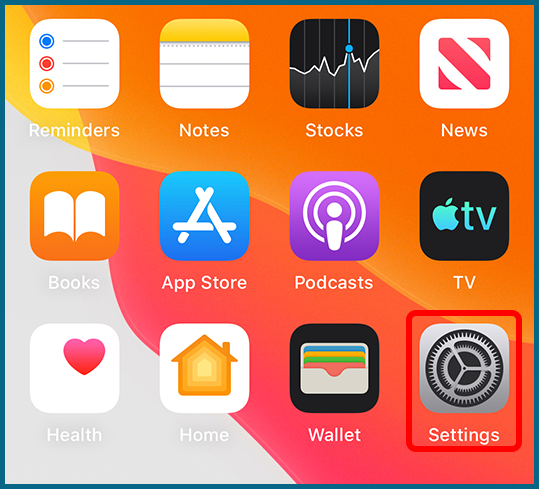
2. Click on your “Name”.
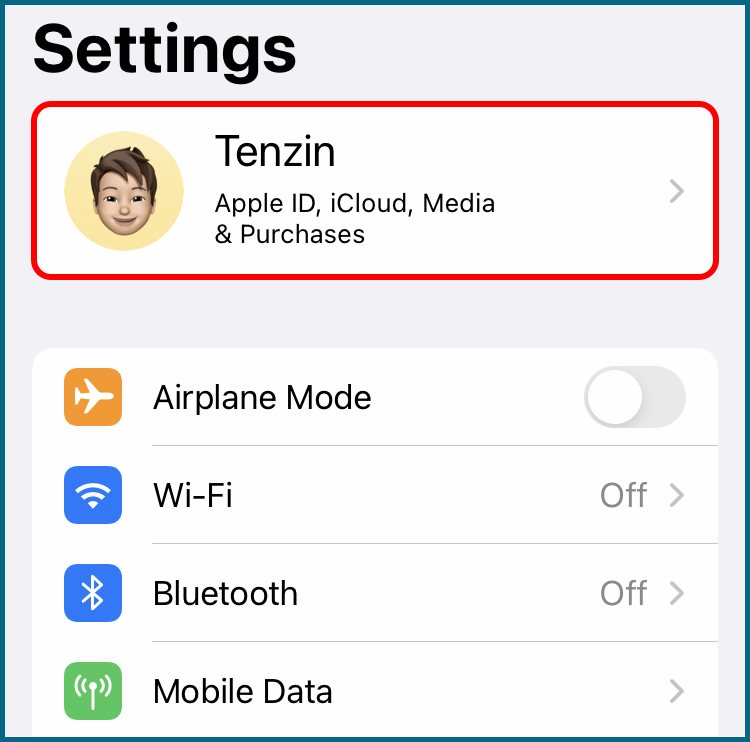
3. Click on the “Password & Security”.
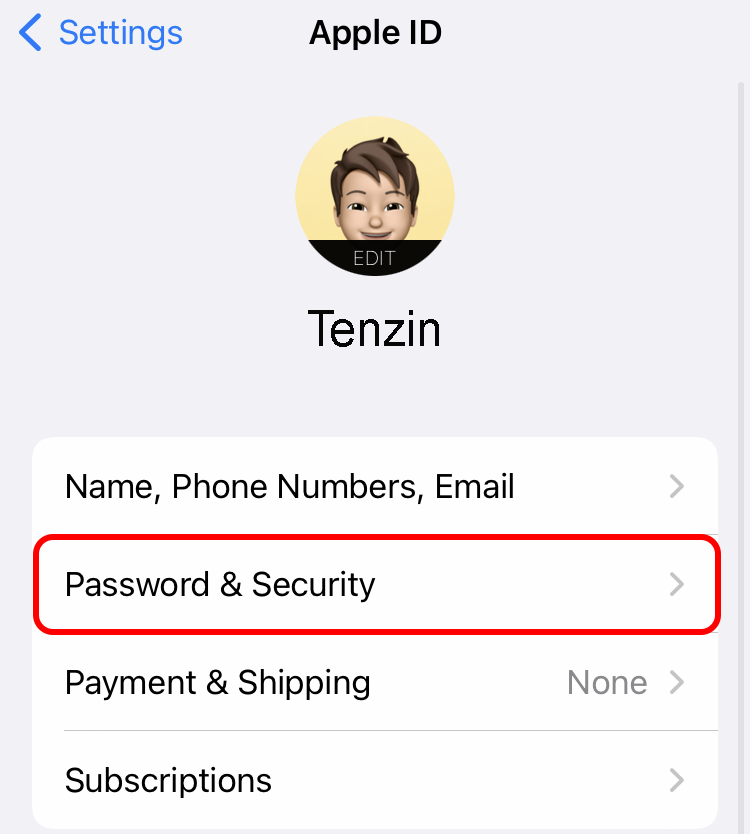
4. Click on the “Account Recovery”.
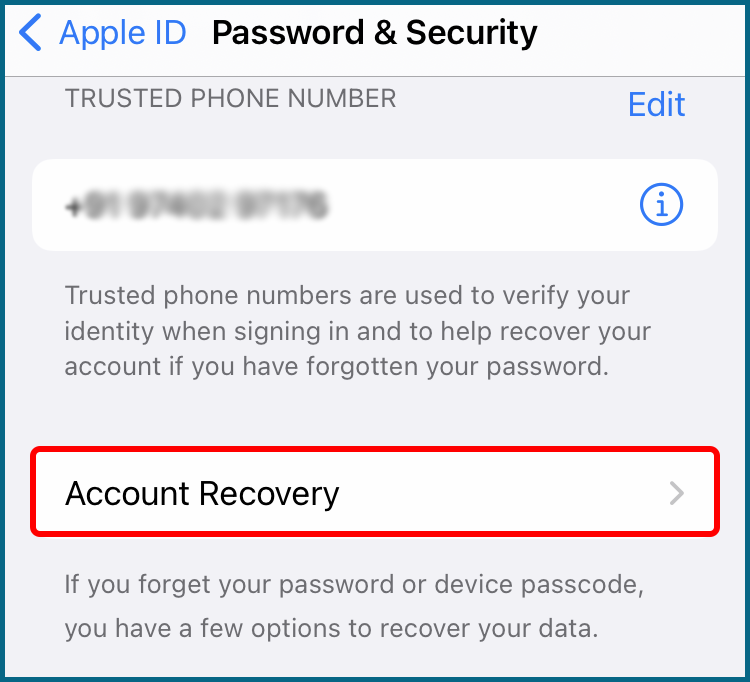
5. Click on the “Add Recovery Contact”.
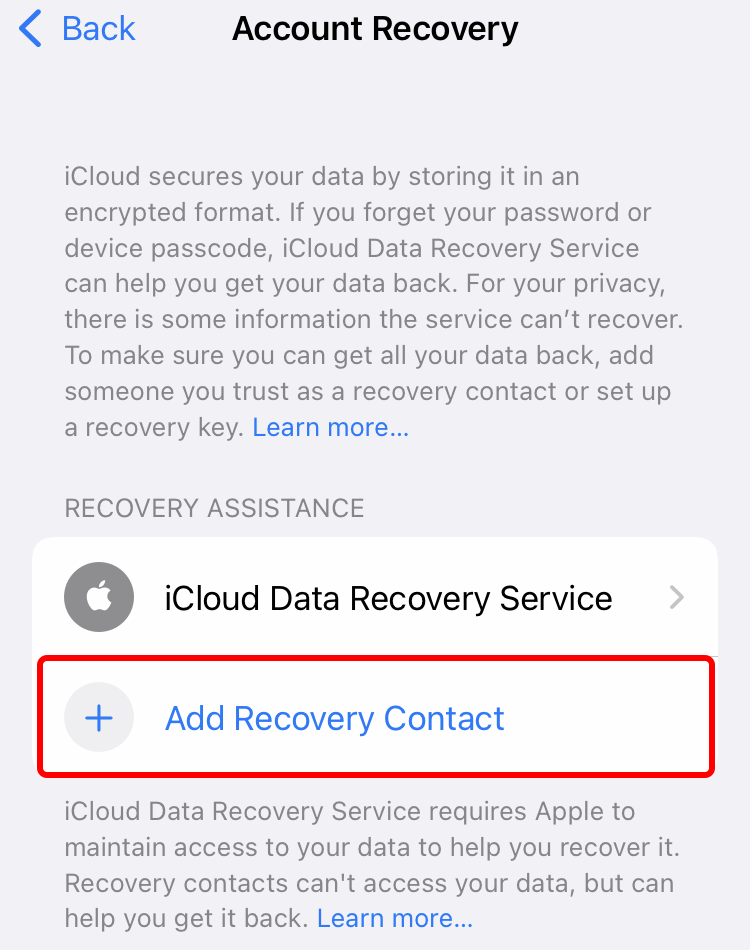
6. Click on the “Add Recovery Contact”.
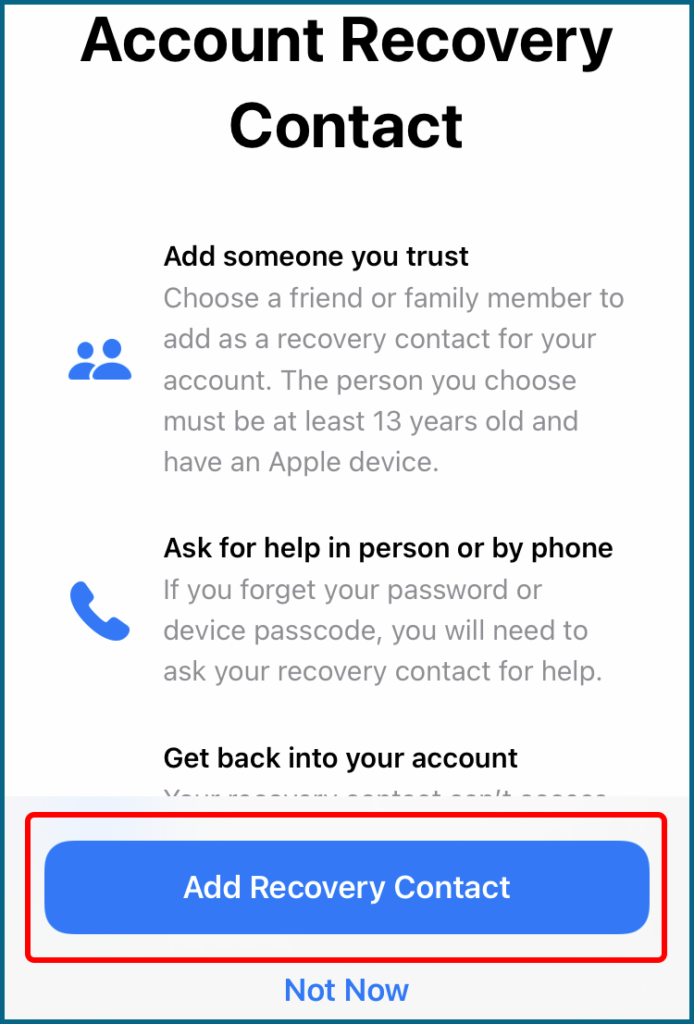
7. Here you can verify yourself with a Passcode or Fingerprint.
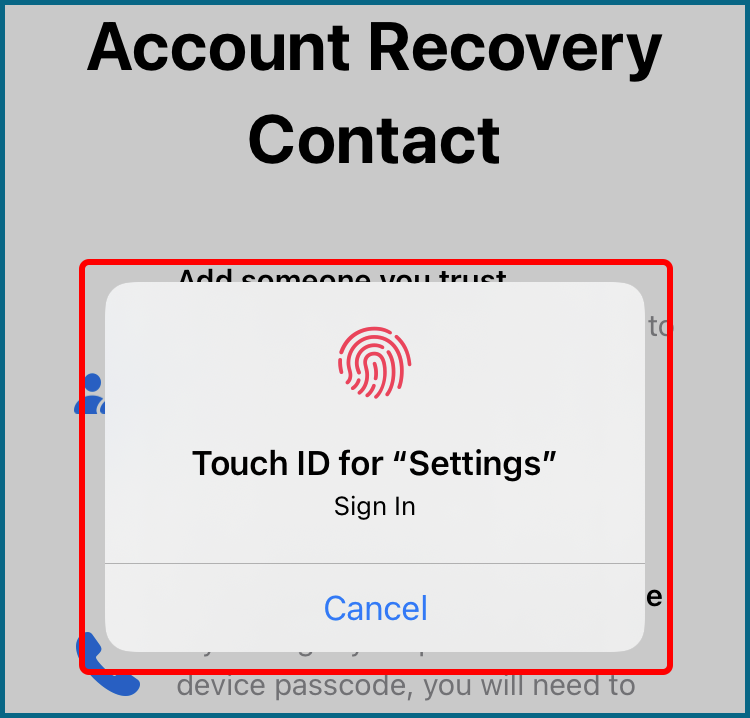
8. Here add a “Contact” and Click “Add”. (Recovery Key will be sent to Palden).
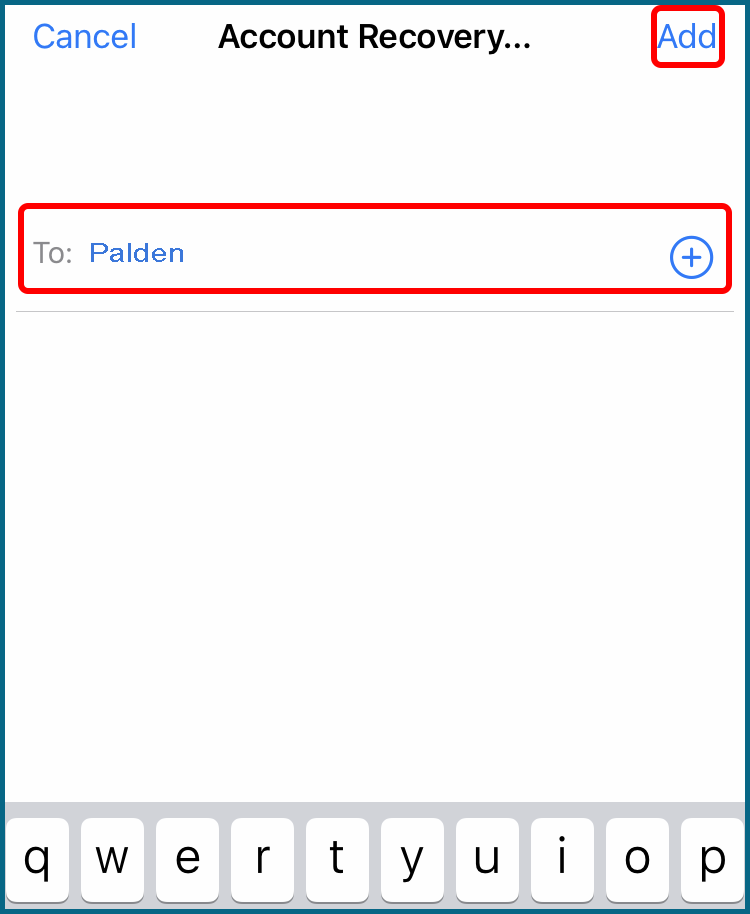
9. Click on the “Send”.
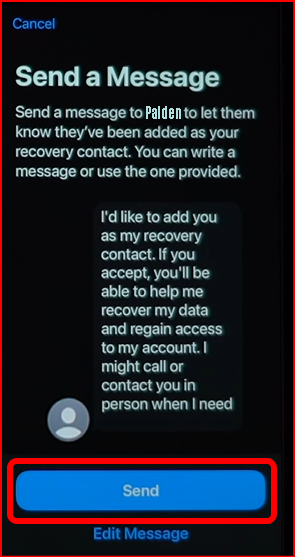
10. Click on the “Done” and a message will be sent to Palden.
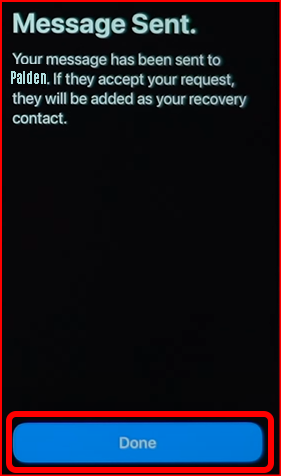
11. Go to your Friend’s phone and check for a message from you (Tenzin).
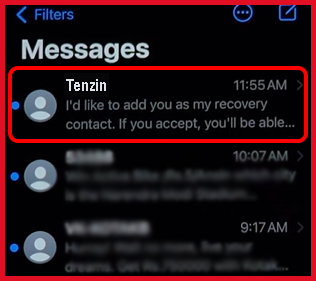
12. Once you Open the message, Click on it.
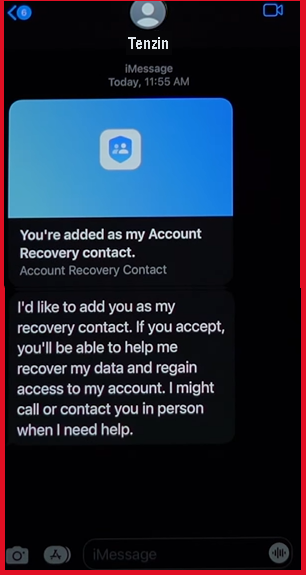
13. Click on the “Accept”.
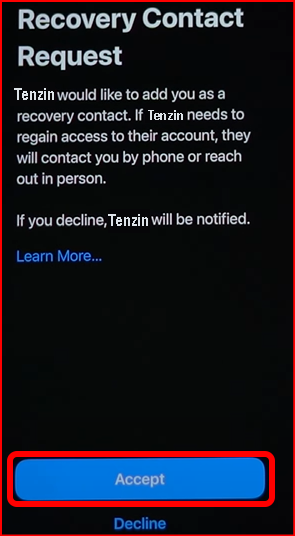
14. Click on the “OK”.
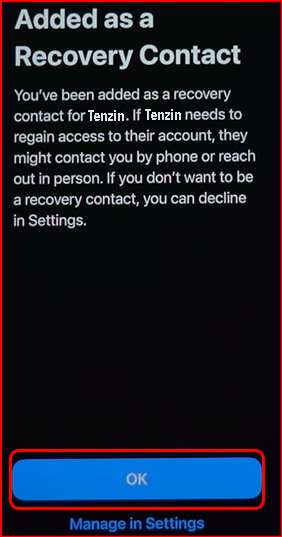
15. Click on the “Account Recovery”.
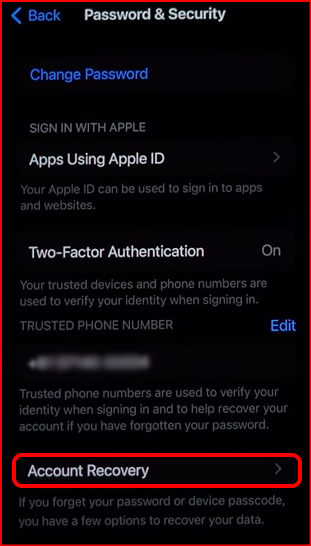
16. Click on your “Name”.
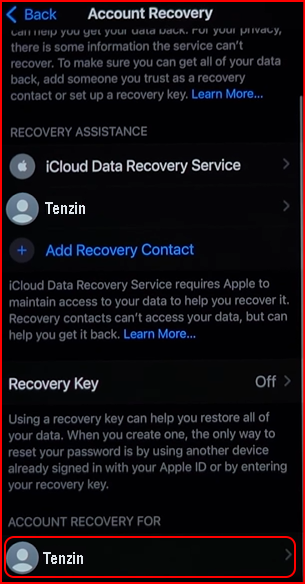
17. Click on the “Get Recovery Code”.
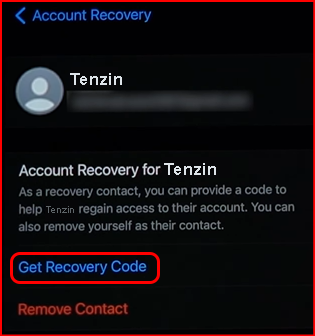
Note: Once you get the Recovery Code, go back to your phone:-
> Go to Settings > [your name] > Password & Security. You might need to enter your Apple ID password.
> Tap Recovery Key.
> Tap Use Recovery Key and enter your device passcode.
> Confirm your recovery key by entering it and set a New Password.
Disclaimer: Steps shown here may not match with yours as each Device and each version has its own distinct steps but overall it should be similar and easy to follow.

0 Comments