How to Speed Up Your Slow Mac
Section 1. Find resource hungry processes using Activity Monitor
Step 1. Go to Spotlight Search Pressing cmd + spacebar
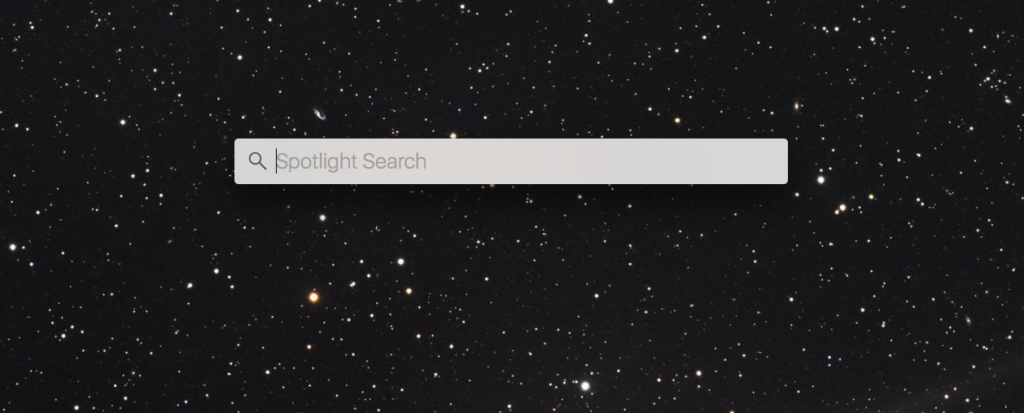
Step 2. Search for Activity Monitor
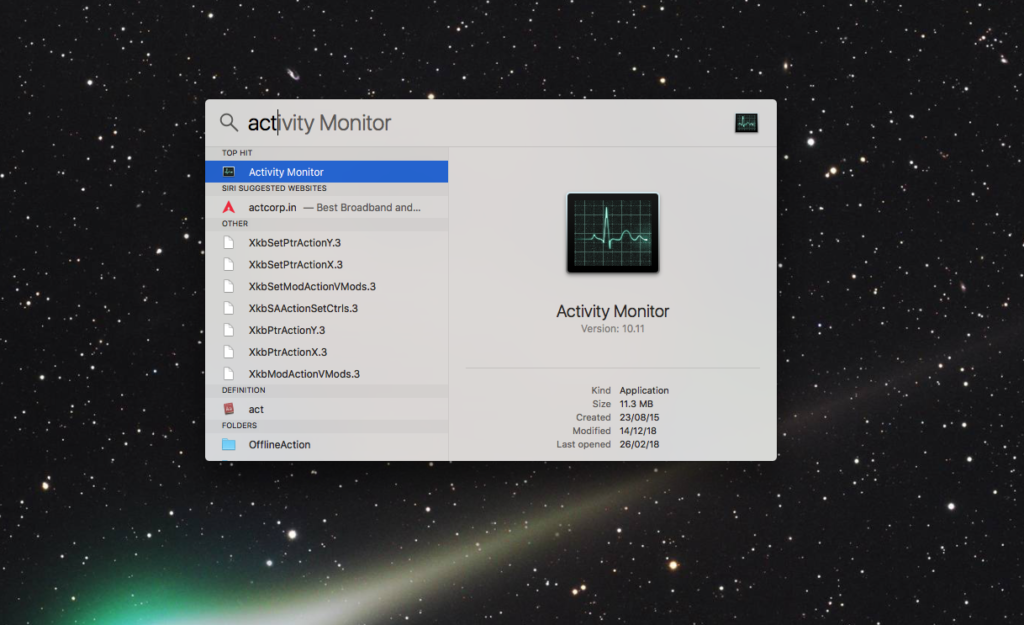
Step 3. Activity monitor details five different resources: CPU, Memory, Energy, Disk and Network usage. If your Mac is running slow, then focus mainly on CPU section.
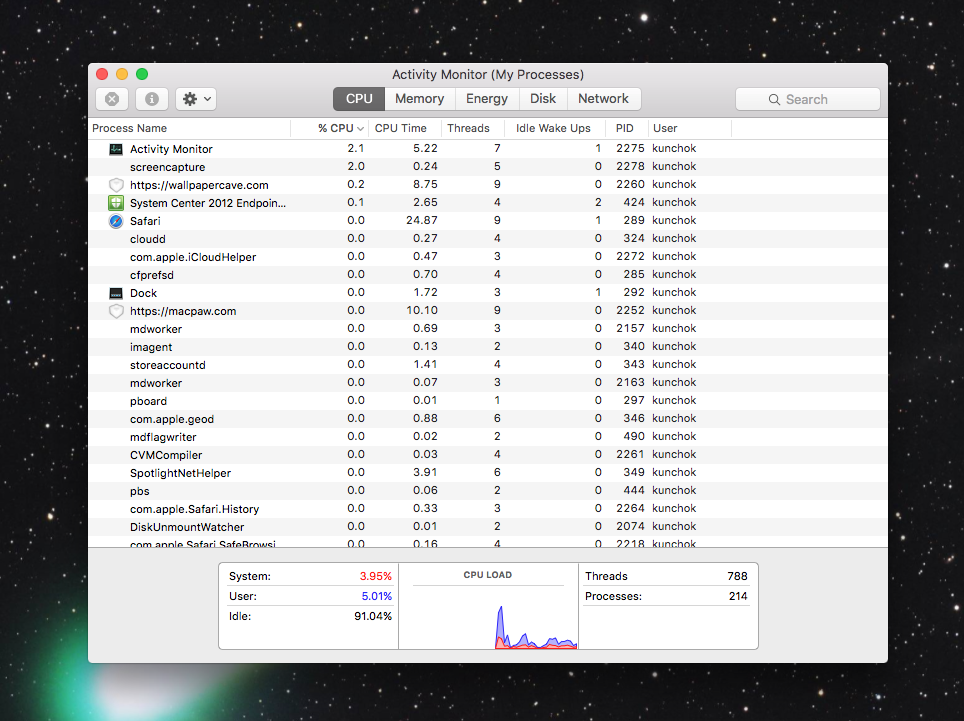
Step 4. if you see some app is using a lot of CPU power in term of % then you can close it. To close the process: select the process and click on X button on top left corner of the activity monitor screen.
You can either Quit or you can Force Quit if the process got hanged.
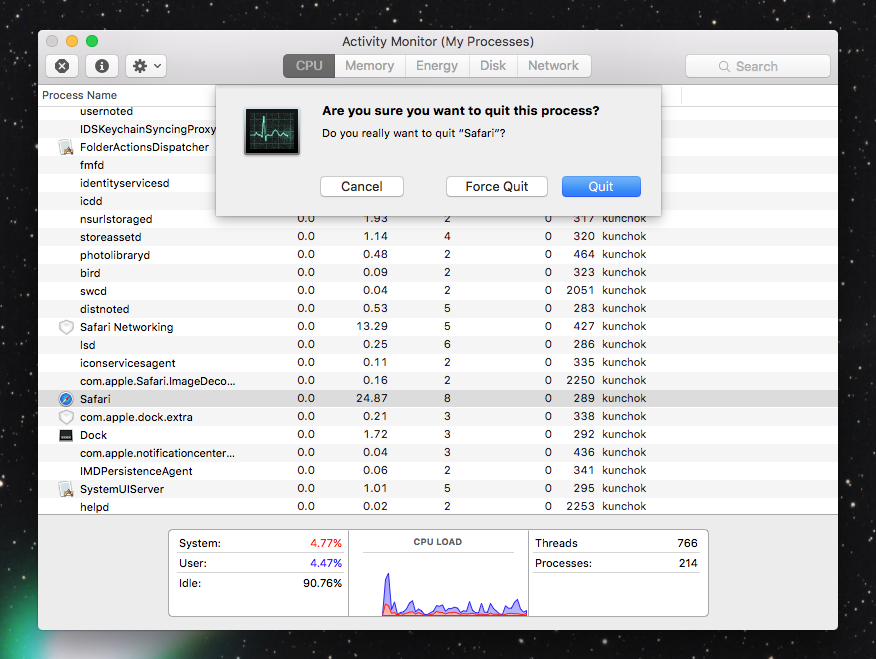
Section 2. Manage Start-up items
Step 1. Go to System Preference or click on the Apple logo on top left and Select Preference
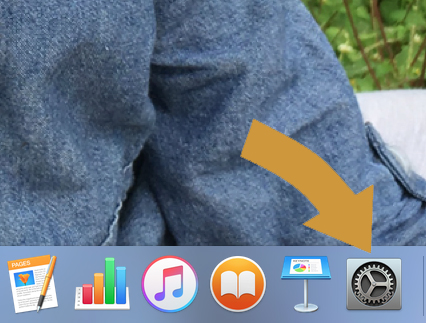
Step 2. Select Users & Groups
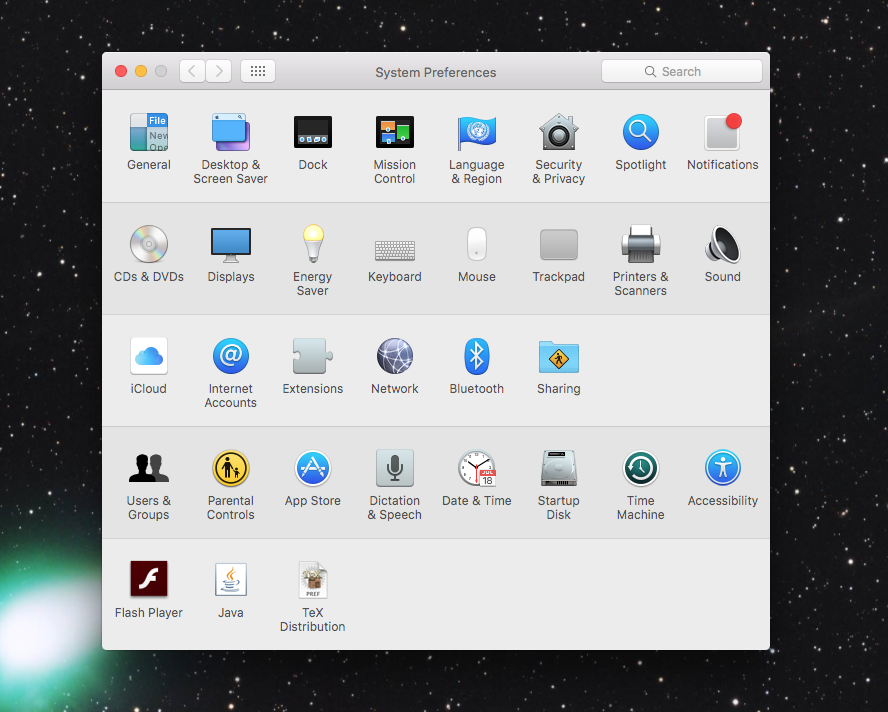
Step 3. Click on your username. Now click on Login Items and select the programs you don’t immediately need when your Mac starts up, and click the “-” as shown in image below.
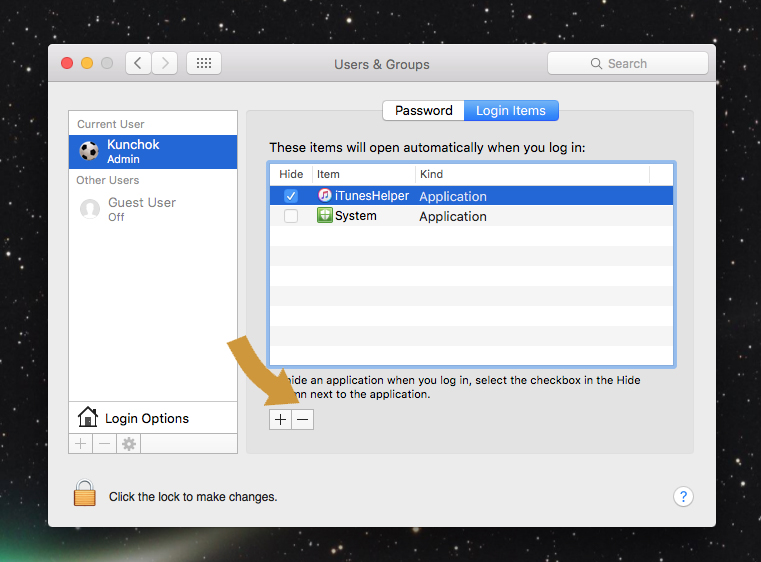
Section 3. Turn off Visual effects
Step 1. Click on System Preference
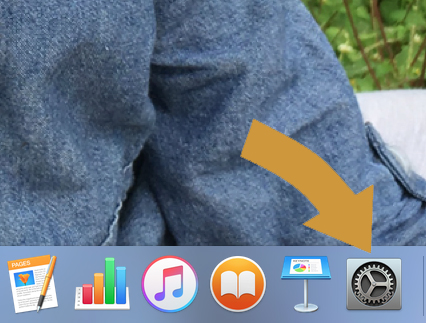
Step 2. Open Dock
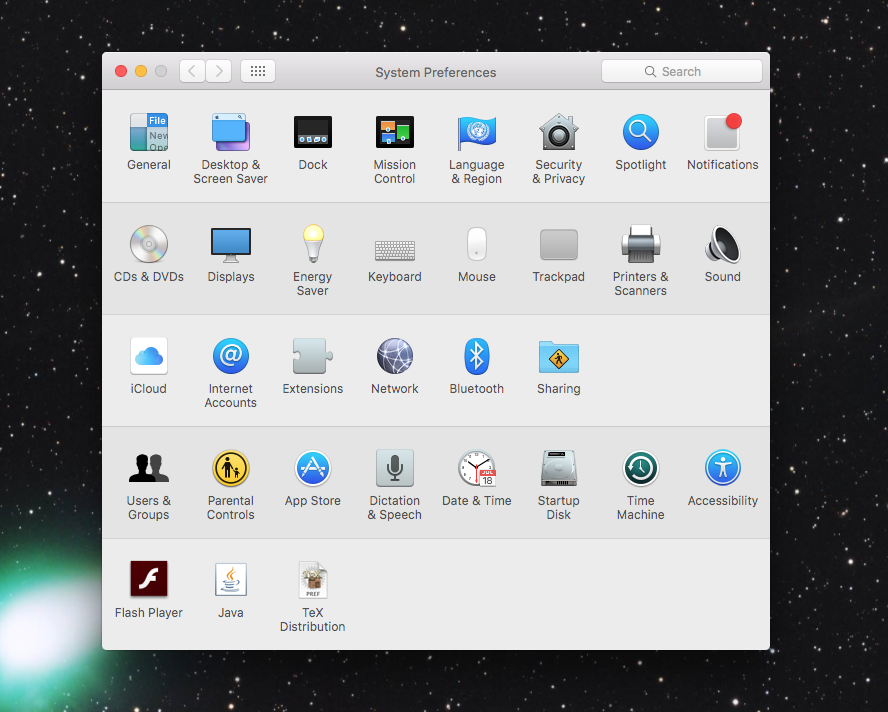
Step 3. Click on Minimize windows using and change Genie Effect to Scale Effect
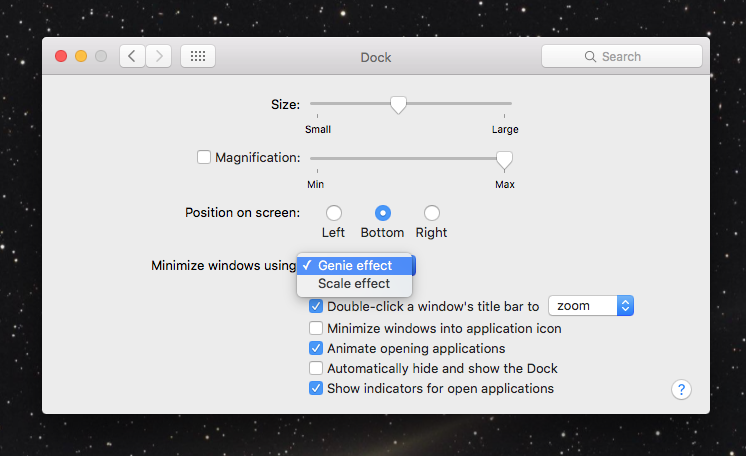
Step 4. Untick the following boxes: Animate opening applications, Automatically hide and show the Dock as shown in image below
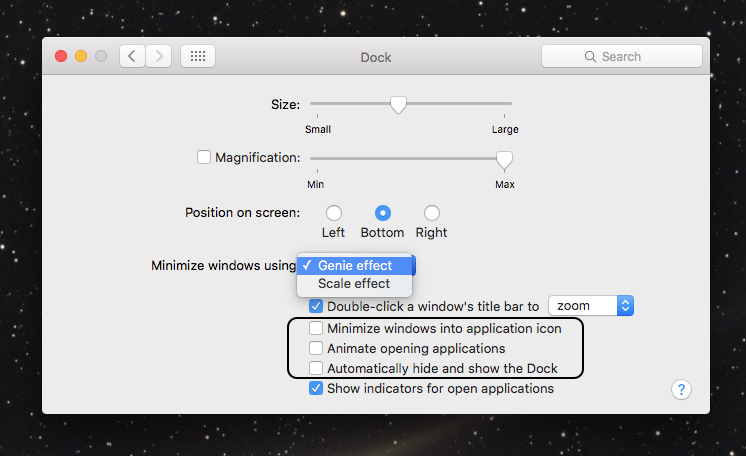
Section 4. Delete unnecessary add-ons / Extensions
Step 1. Open Safari, click on main menu as shown in pic, Then select Preference
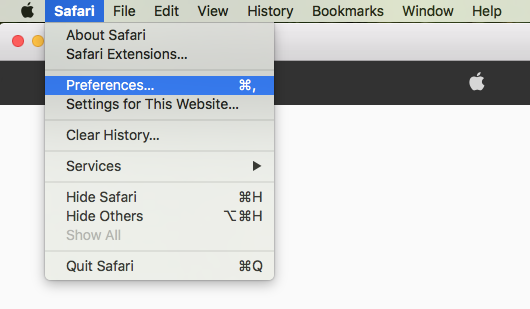
Step 2. You will find different Tabs for Safari but right now we are going in for Extensions Tab.
Then Select the extension you want to remove
Click Uninstall button.
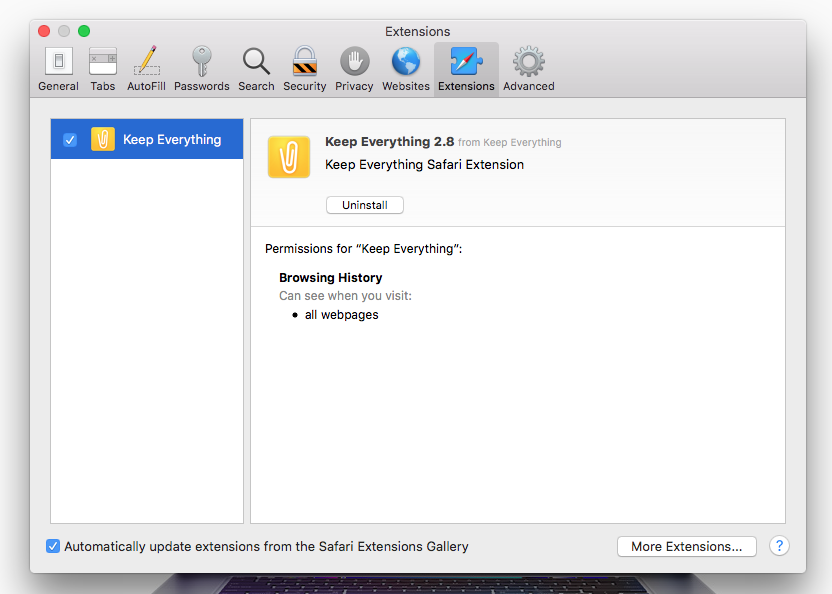
Section 5. Reduce Desktop Clutter
Every desktop icon takes up RAM space. Fewer icons – the faster your Mac get.
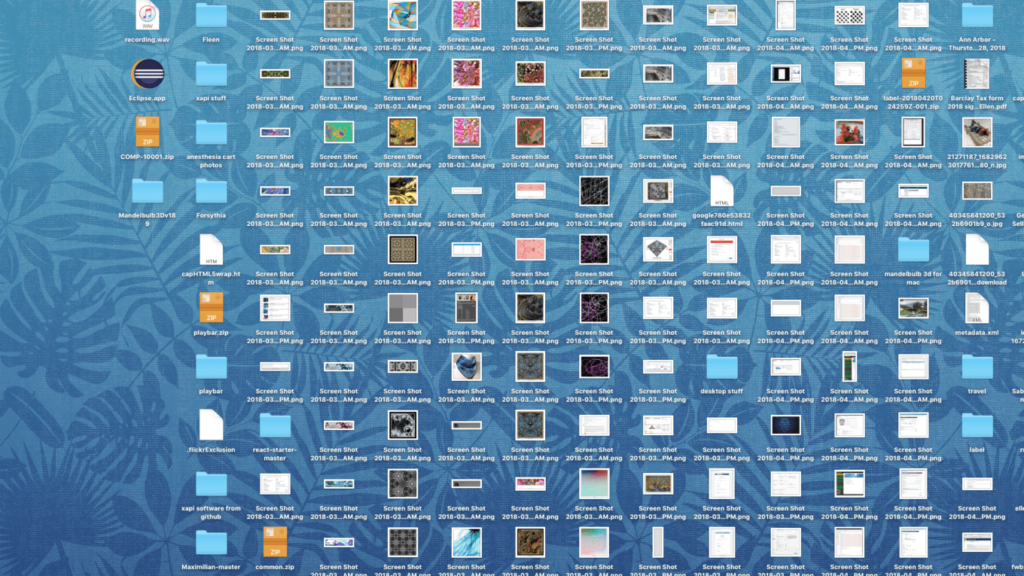
Section 6. Clear Cache
Step 1. Go to Finder
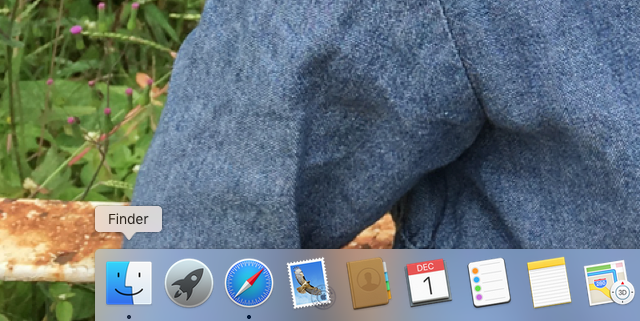
Step 2. Press Shift + cmd + G, a Pop-Up window will appear
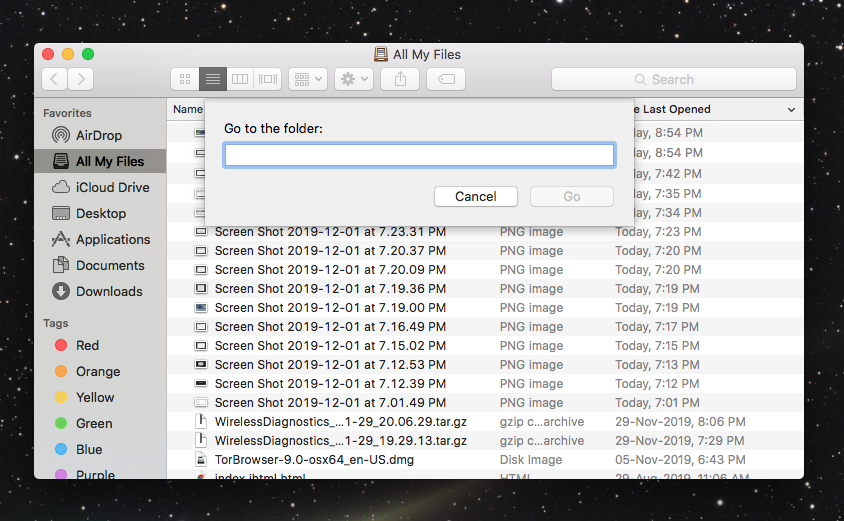
Step 3. Enter the following command into the search box: ~/Library/Caches and click on Go
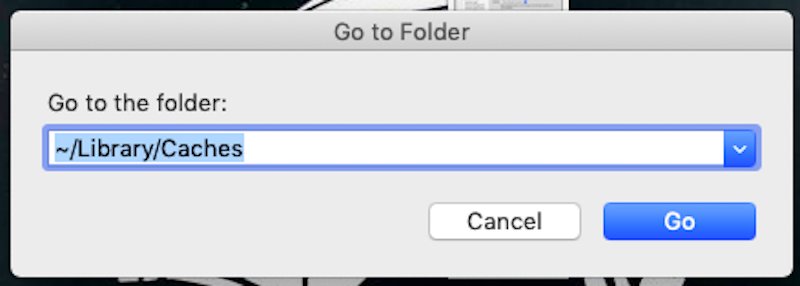
Step 4. Press cmd + A to select all files and folders
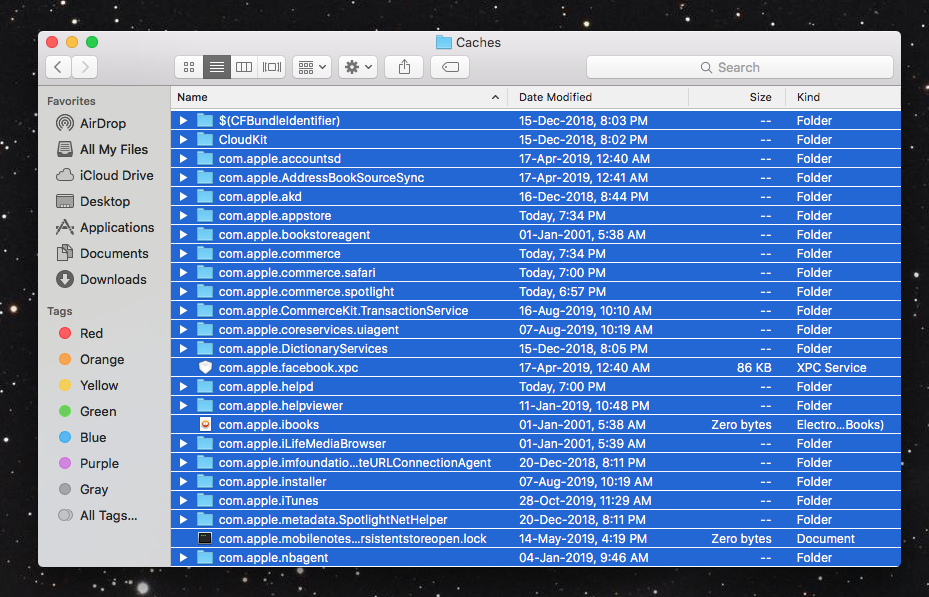
Step 5. Press cmd + del or right click on mouse and select Move to Trash
Step 6. You might get a pop-up asking to confirm that you want to delete all of those files, and you’ll need to enter your Mac’s password to complete the action.
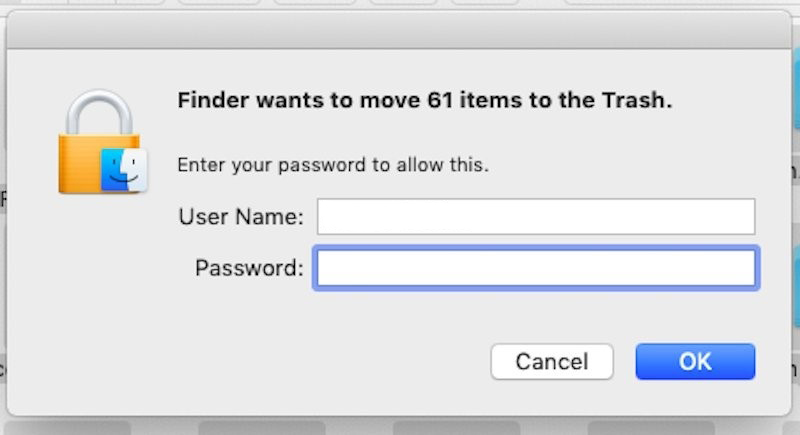

0 Comments