How & From Where to download & Install Windows application
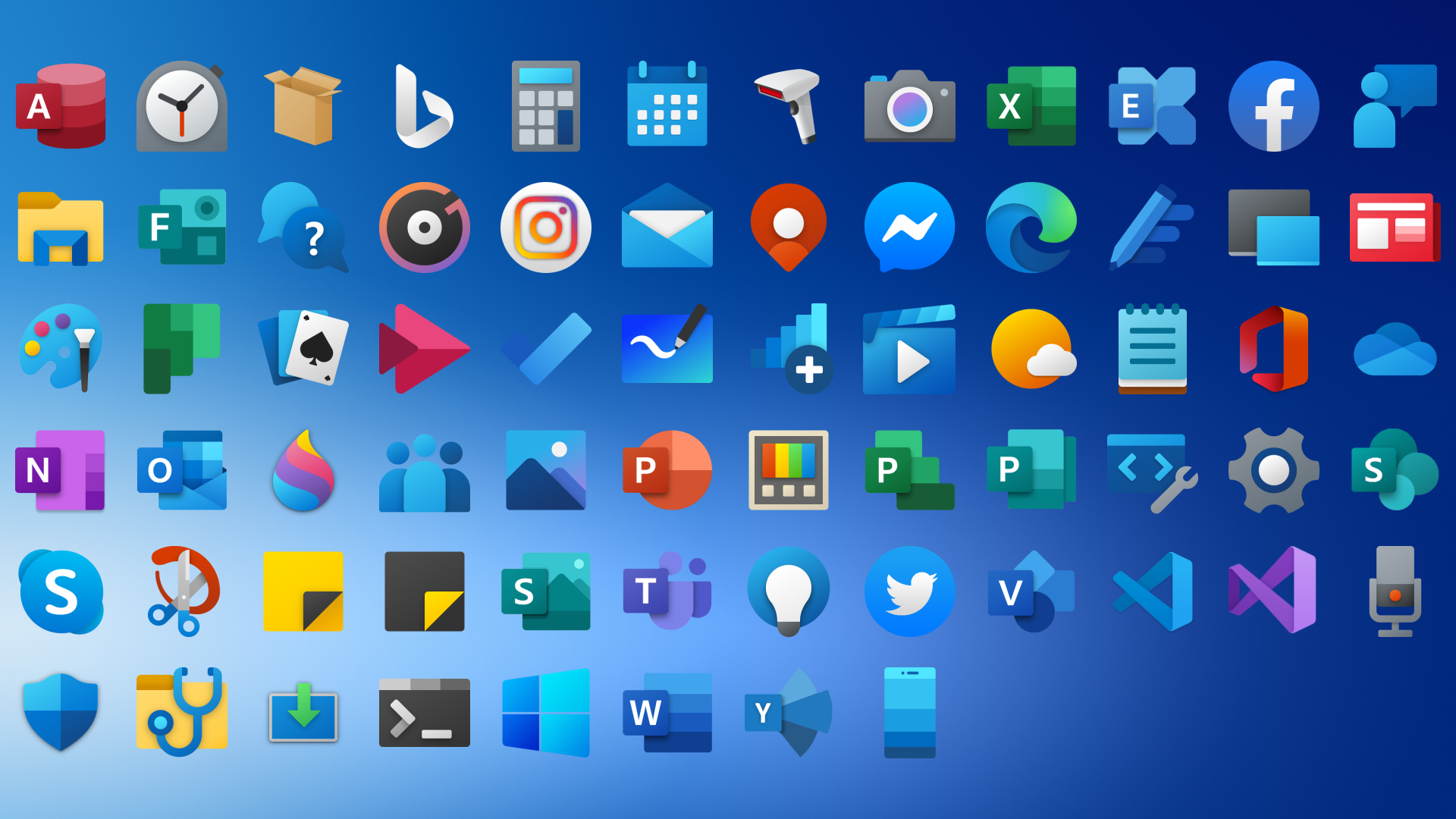
You can install apps on Windows from the Microsoft Store and you can also install from 3rd party stores. Microsoft reviews every app in the Microsoft Store, minimizing the likelihood of virus infected apps.The Microsoft Store is also a great way to centralize your app updates. But as mentioned earlier you can also install apps from 3rd party stores but they might not review the apps available in those 3rd party stores and likelihood of virus infection is also possible.
How to install apps on Windows from the Microsoft Store:
Microsoft reviews every app in the Microsoft Store, minimizing the likelihood of virus infected apps. Follow the steps below to install app from Microsoft store:-
Step 1. Click on the “Windows Start Button”, then Click on “Microsoft Store”.
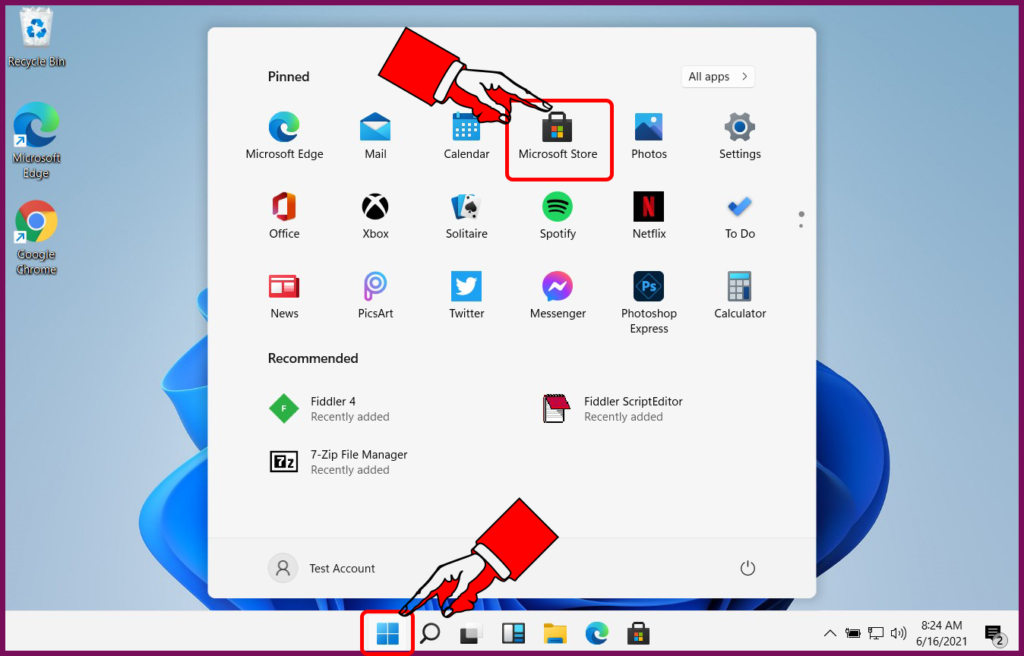
Step 2. If you know the name of the app you’re looking for, just type that into the “Search Box” at the top center of the window and press “Enter”.
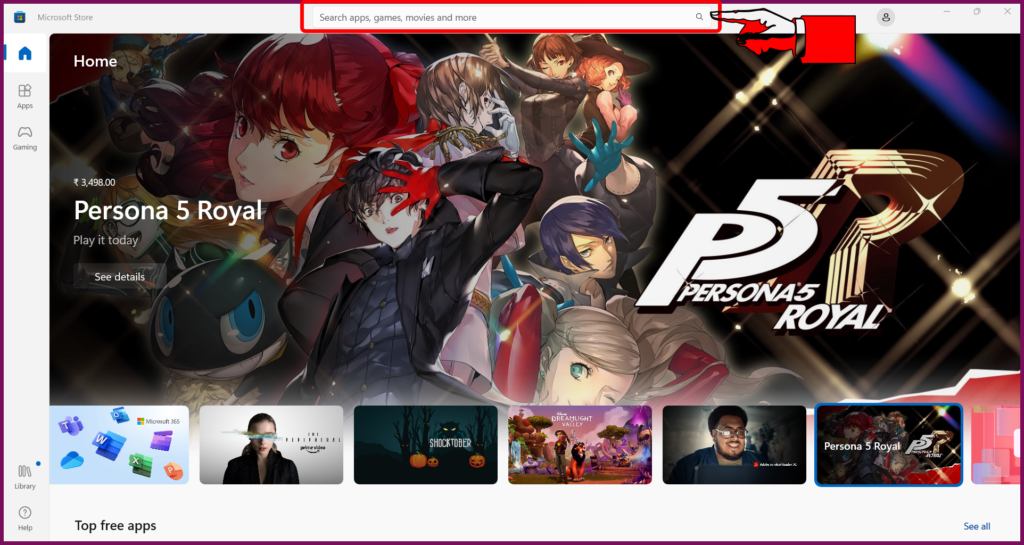
Step 3. Once the app shows, “Select” it and the word “Get” will appear, Click “Get” and your Windows will automatically download the app and Install it.
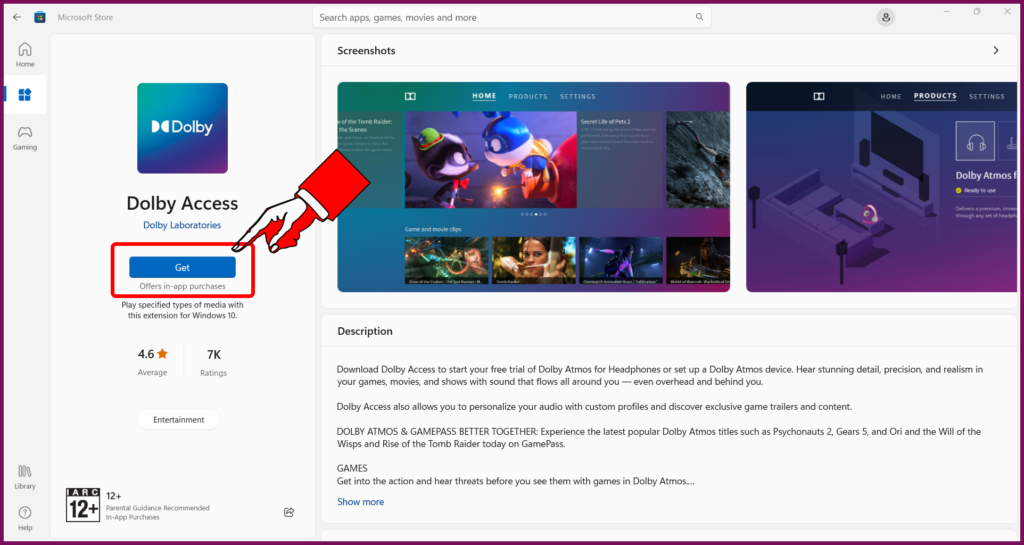
How to install apps on Windows from the third-party Source:
Many popular apps and games are missing from the Microsoft Store. So if the app you need isn’t there, you’ll need to download it from the developer’s website instead. But before that you need to enable “Developer Mode” to sideload apps from any source.
Enable Developer Mode:
Step 1. Click on the “Windows Start Button”, then Click on “Settings”.
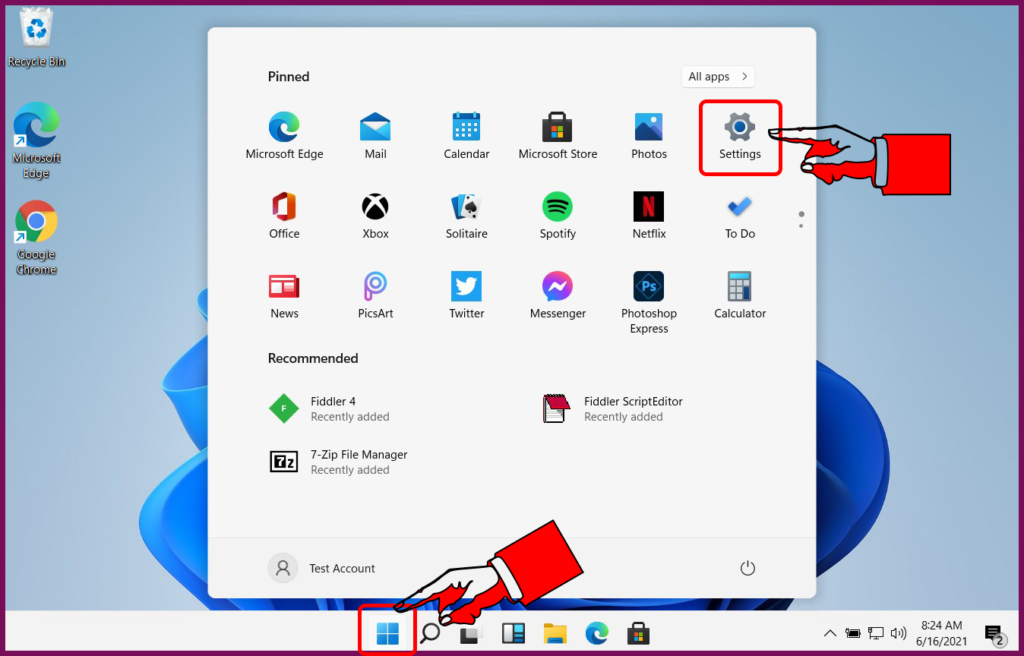
Step 2. Click on the “Privacy & Security”, then Click on the “For Developers”
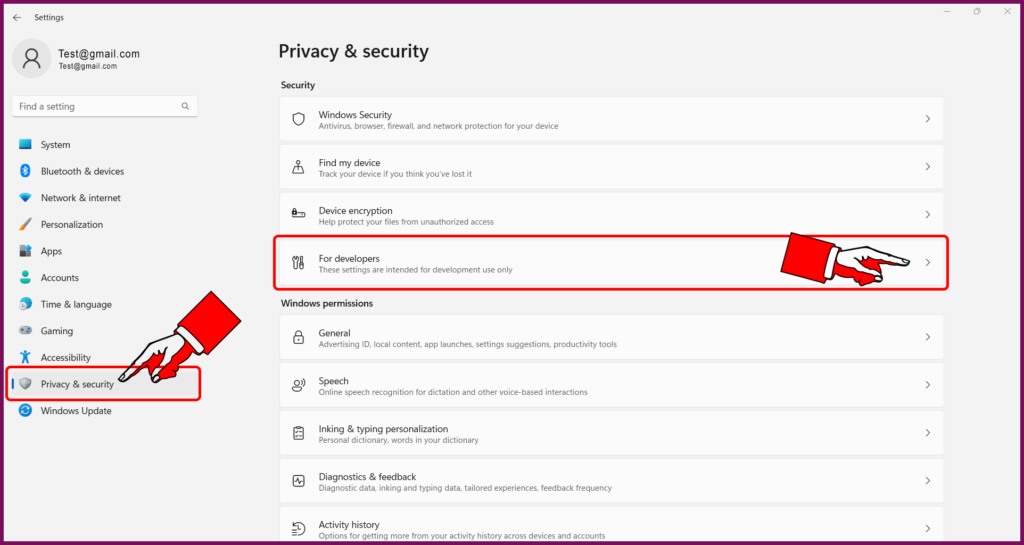
Step 3. Turn on the “Developer Mode” toggle switch to enable the feature.
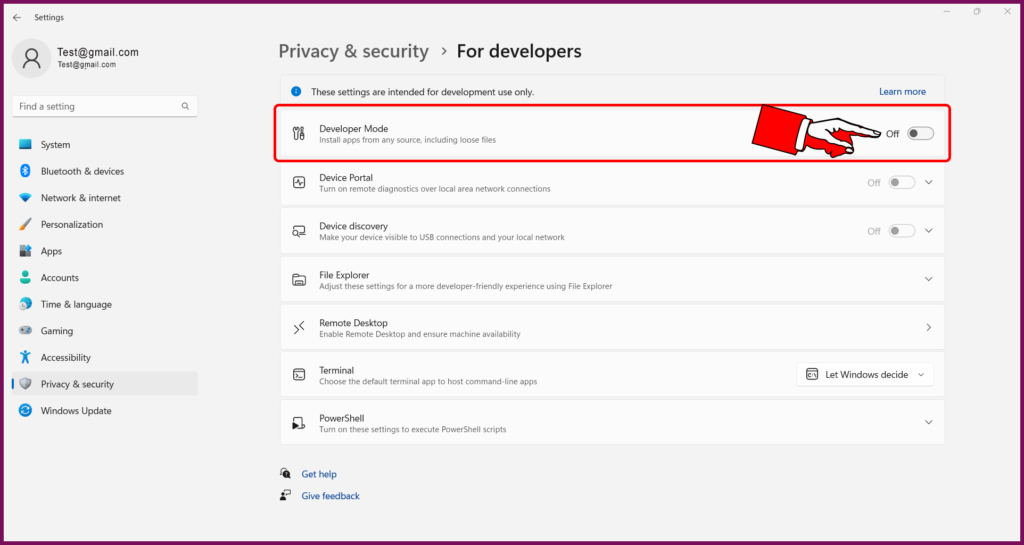
Step 4. Read the warning message and Click the “Yes button”.
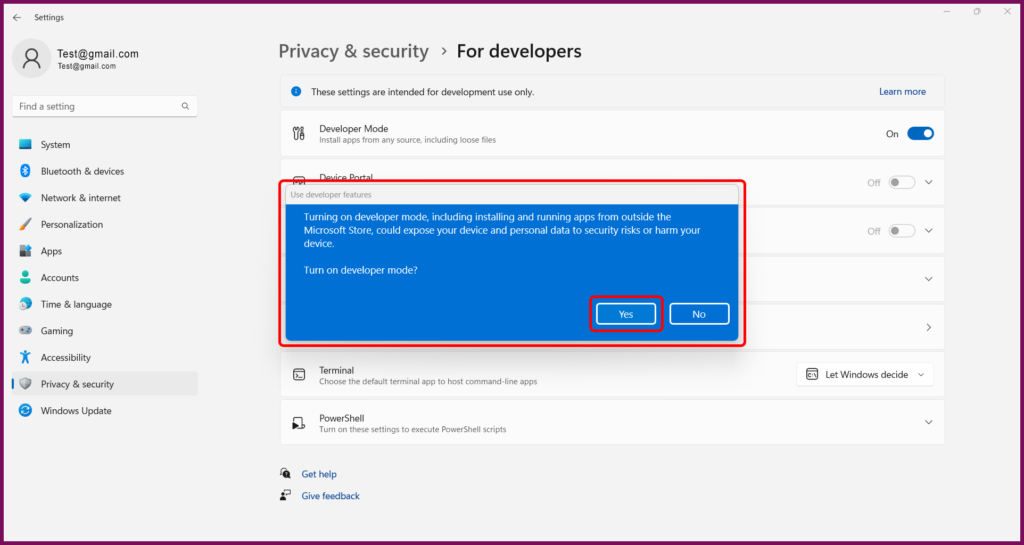
Now Install From 3rd Party Source:
Step 1. Visit the “Developer’s Website of the App” you want and “Click the Download Link”.
Step 2. Go to your Downloads folder and “Double-Click to Open the installer” or “Right Click the App” and “Click on Run as Administrator”.
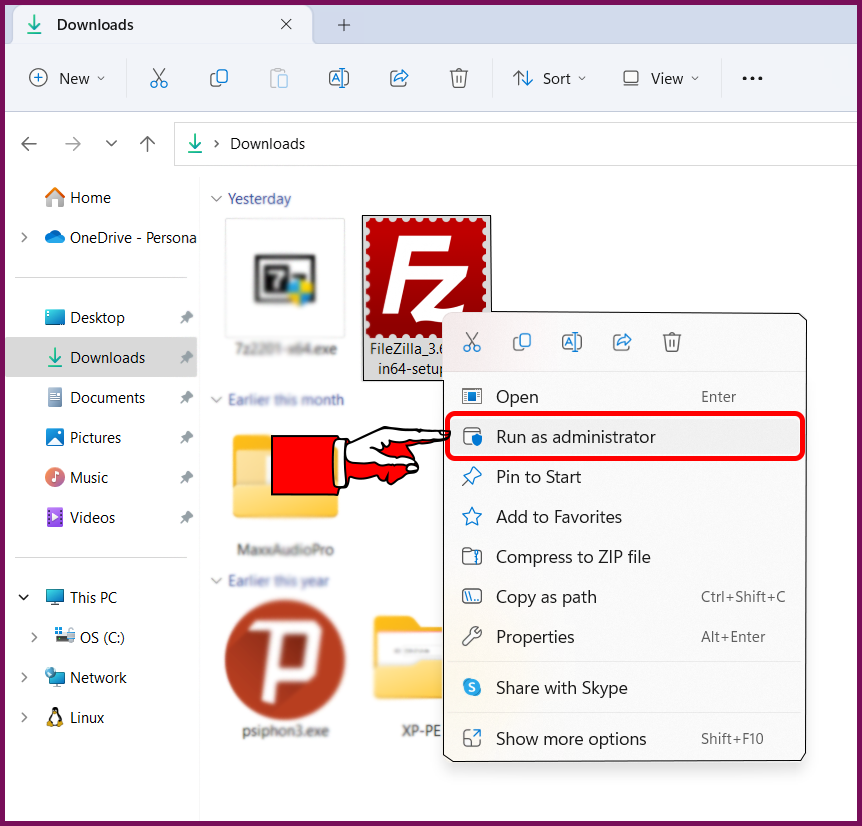
Step 3. Click on the “Yes” button.
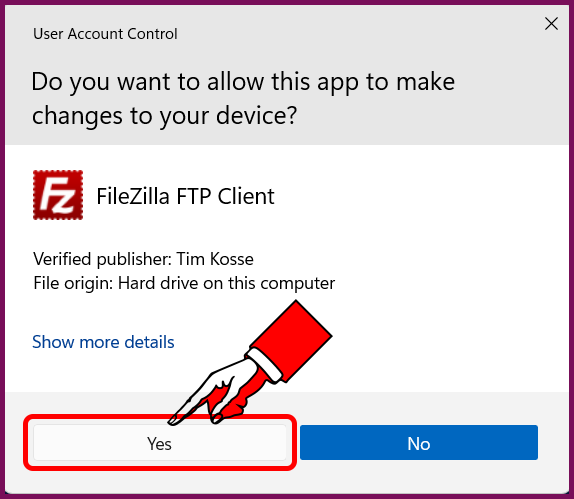
Step 4. Click on the “I Agree” button.
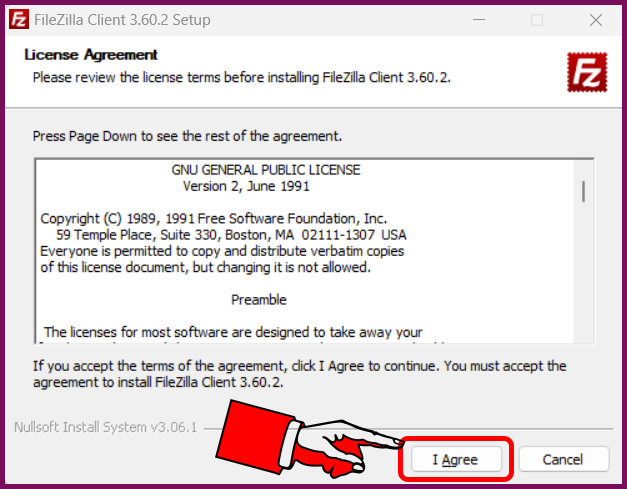
Step 5. Click on the “Next” button.
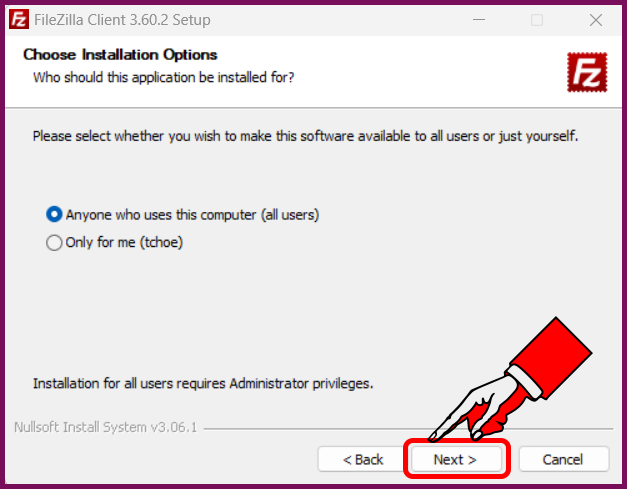
Step 6. Click on the “Next” button.
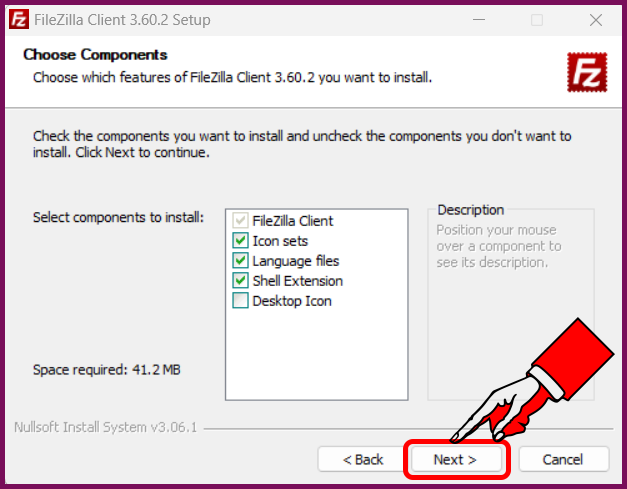
Step 7. Click on the “Next” button.
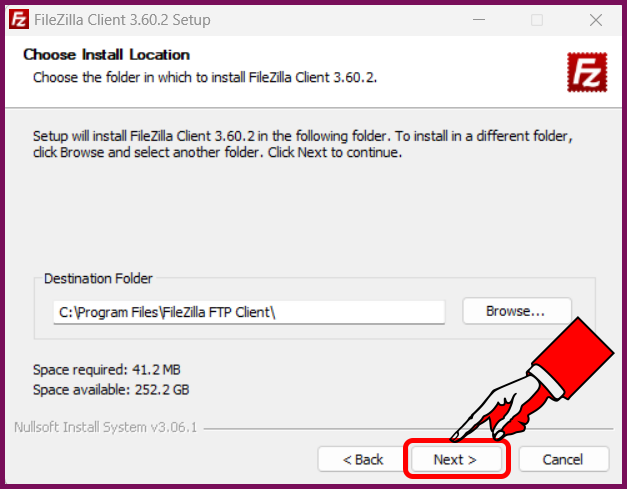
Step 8. Click on the “Install” button.
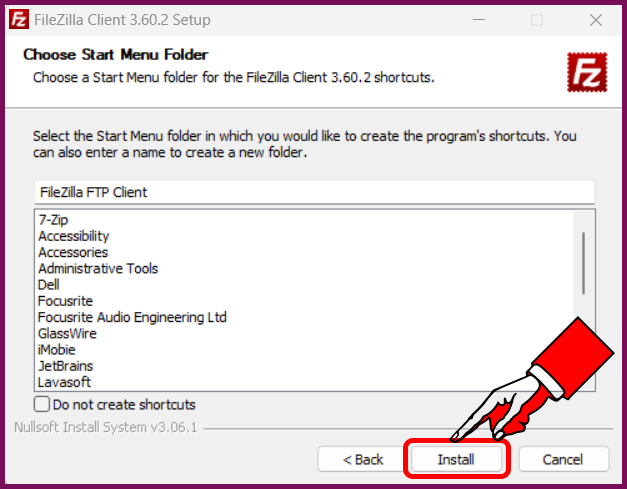
Step 9. Click on the “Finish” button and you have successfully installed the app.
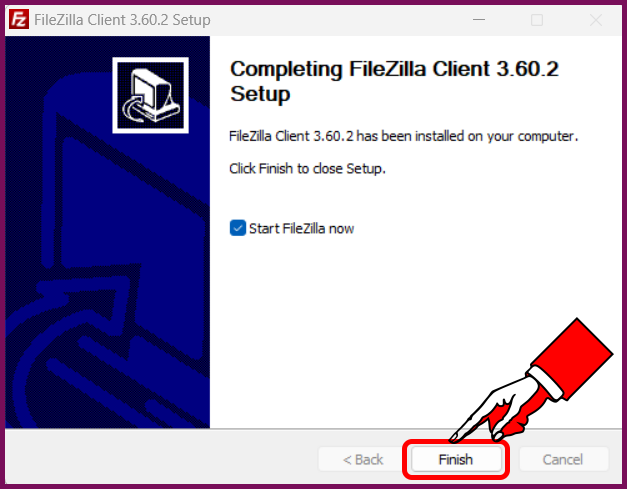
Disclaimer:-
Installation process of each App would be a bit different but over all the steps are more or less similar and read the process carefully while installing.


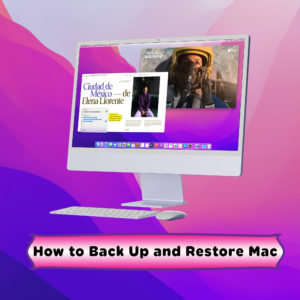
0 Comments