How to Install and Set up Wireshark in MacOS and Capture packets using it.
Wireshark is a free, open source and one of the best network packet analyzers which is used to present captured packet data in as much detail as possible. It is a cross platform tool and thus available for Linux, Windows and Mac OS. It is widely used for troubleshooting network problems and also to examine security problems by doing malware traffic analysis for digital incident response.
Installation of Wireshark on MacOS
Step 1: Visit the official Wireshark website on any web browser and Click on the download button.
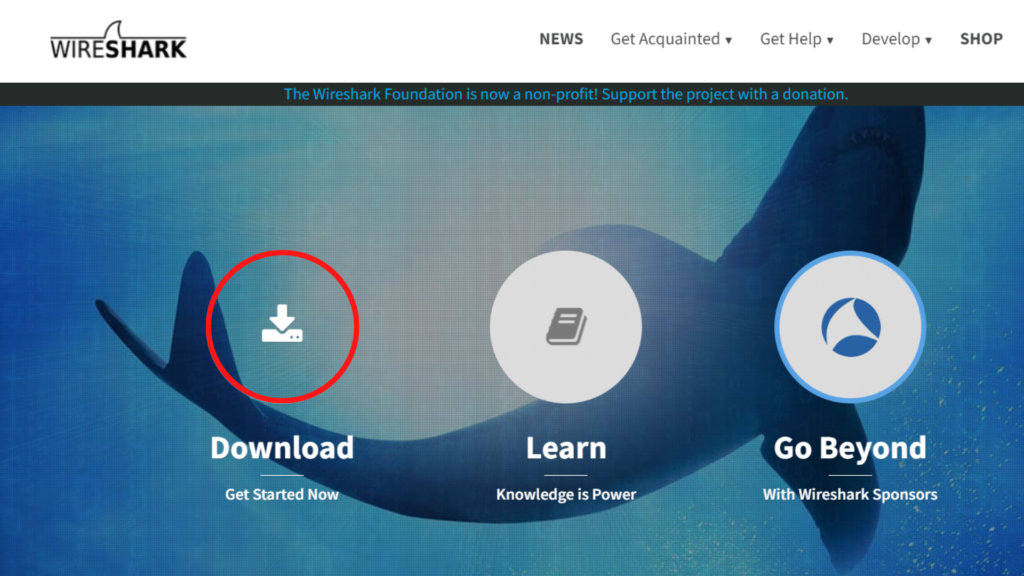
Step 2: On the new web page, choose the operating system so let’s take macOS Intel, downloading will start automatically.
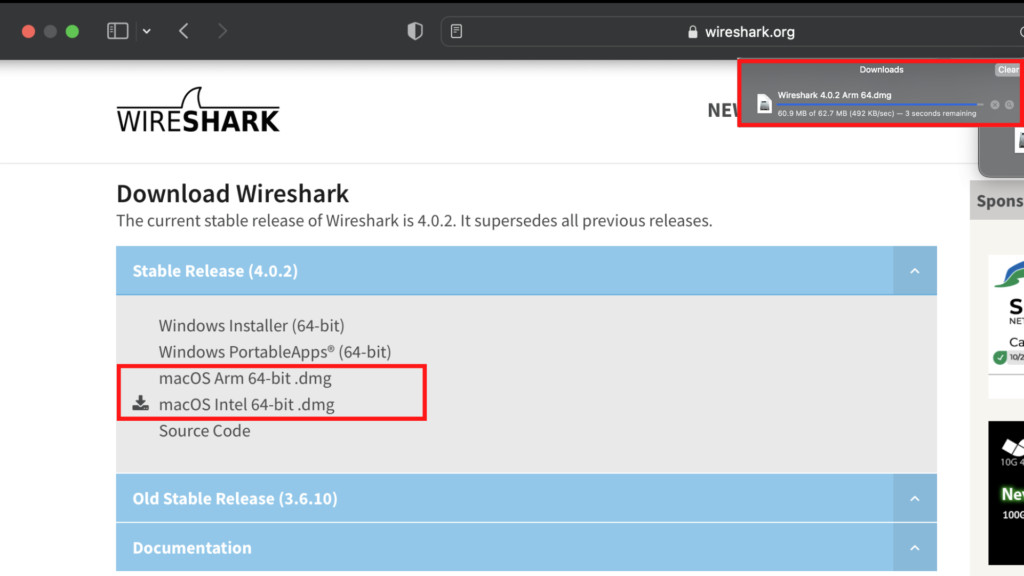
Step 3: In order to capture packets, install the ChmodBPF package
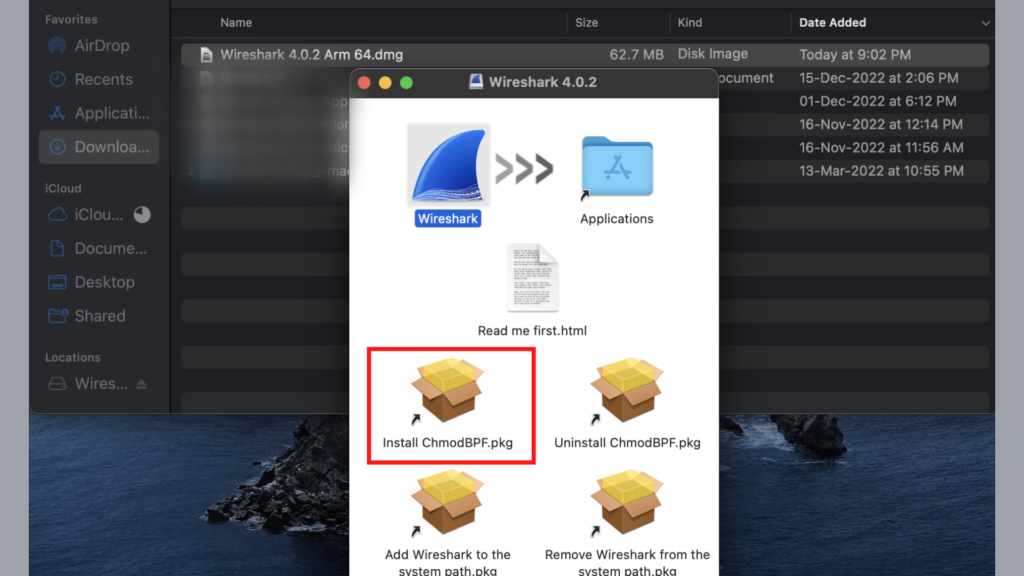
Step 4: Introduction screen will appear so click on Continue.
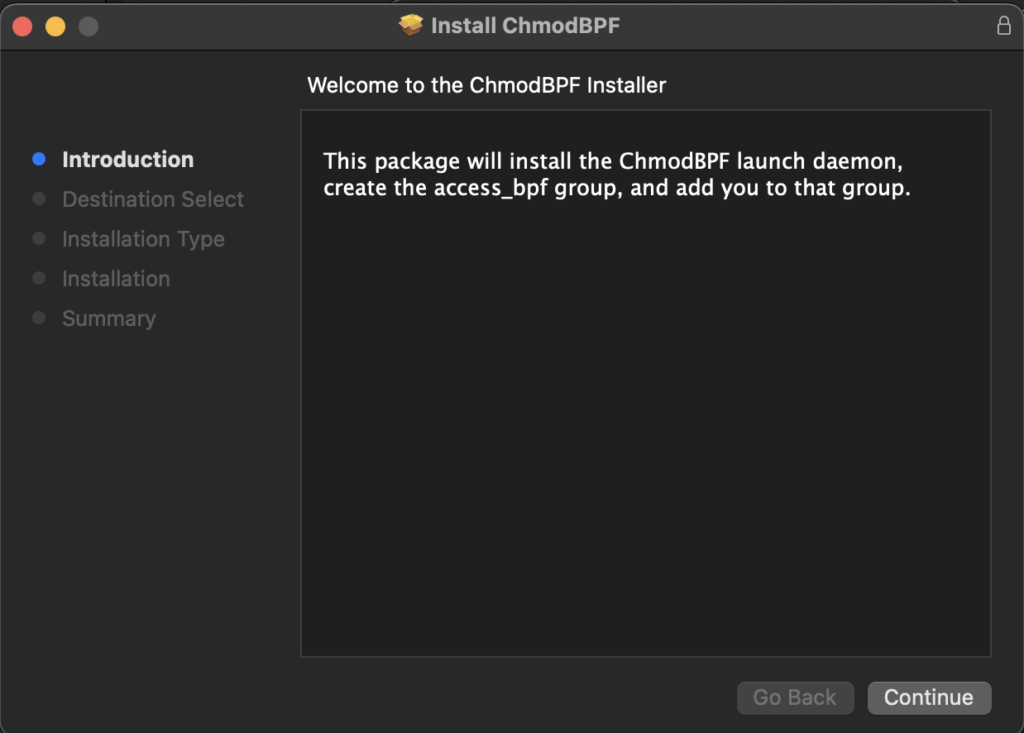
Step 5: Next screen is of changing installation location so don’t change anything and click on the Install button.
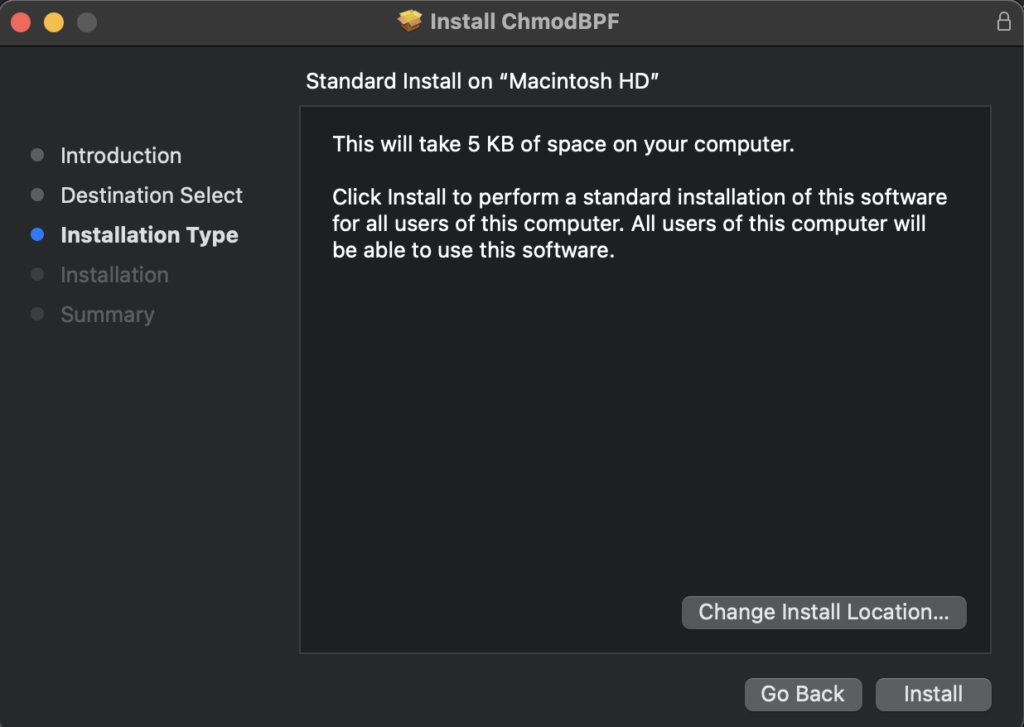
Step 6: The installer will ask for your admin password before completing the installation.
Step 7: Installation will take less than two minutes.
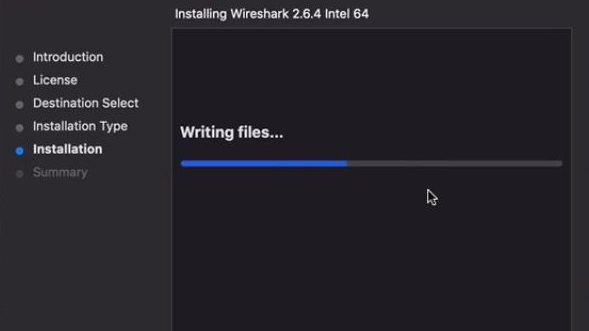
Step 8: Once the installation is complete, click the Close button.
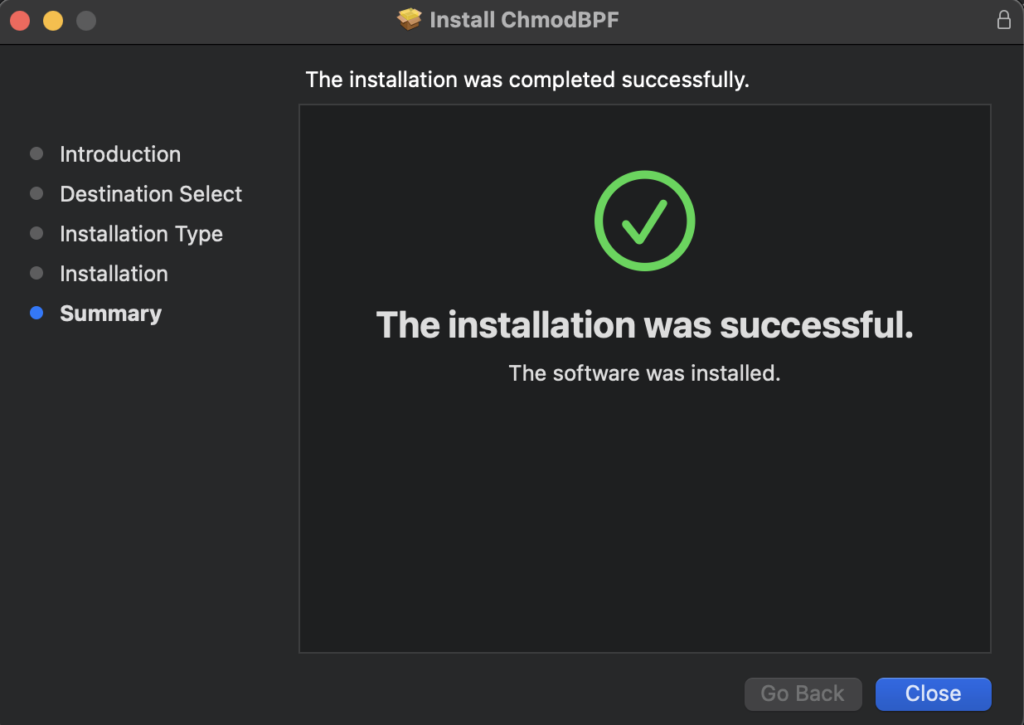
Step 9: Choose a network medium for which you want to do network analysis. To choose WiFi as my network medium, simply click on the WiFi option in the Wireshark screen as below.
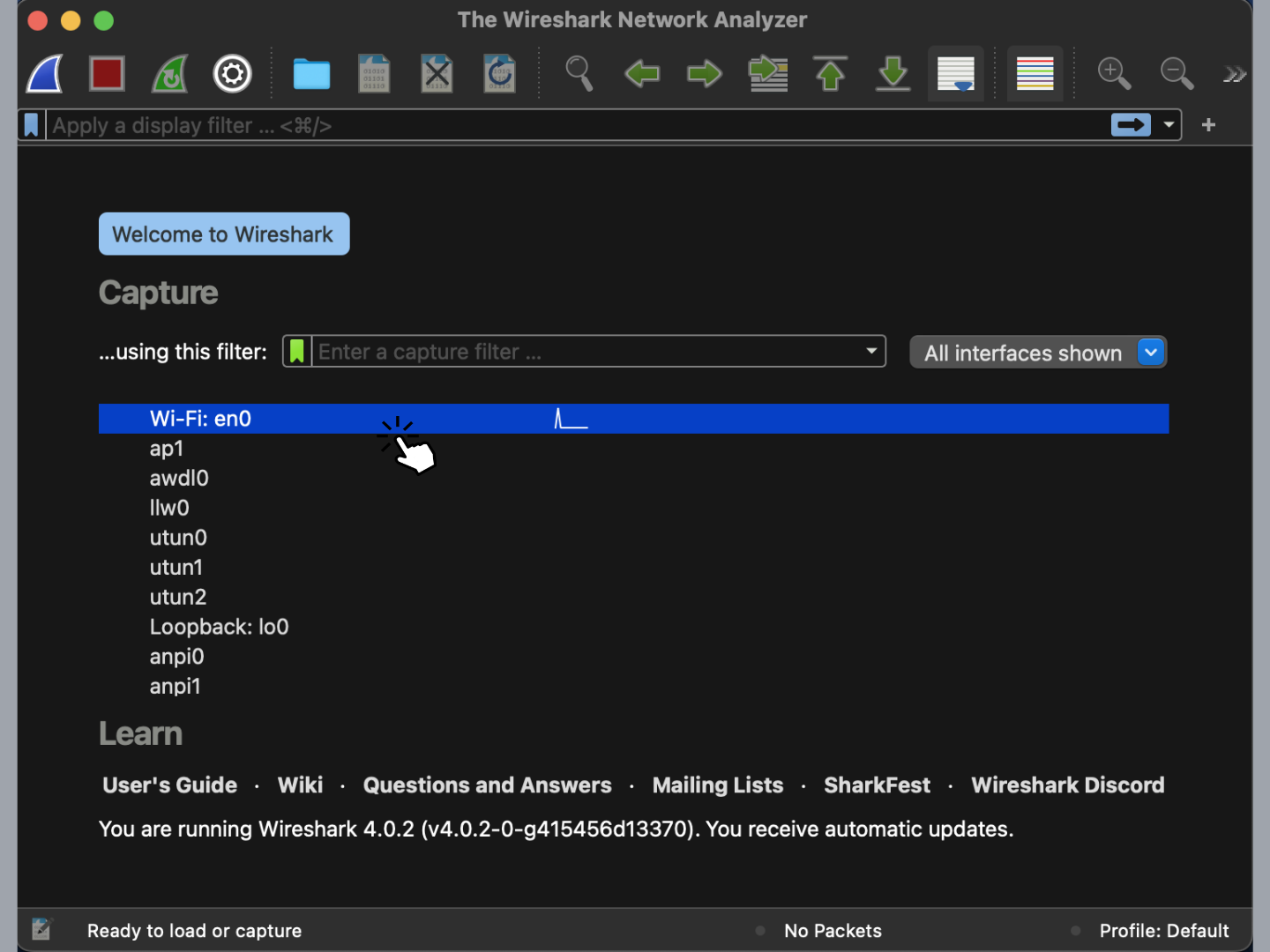
Wireshark UI consist of 4 main features which are as below :
- Display filter
- Column display
- Frame details
- Hexadecimal view
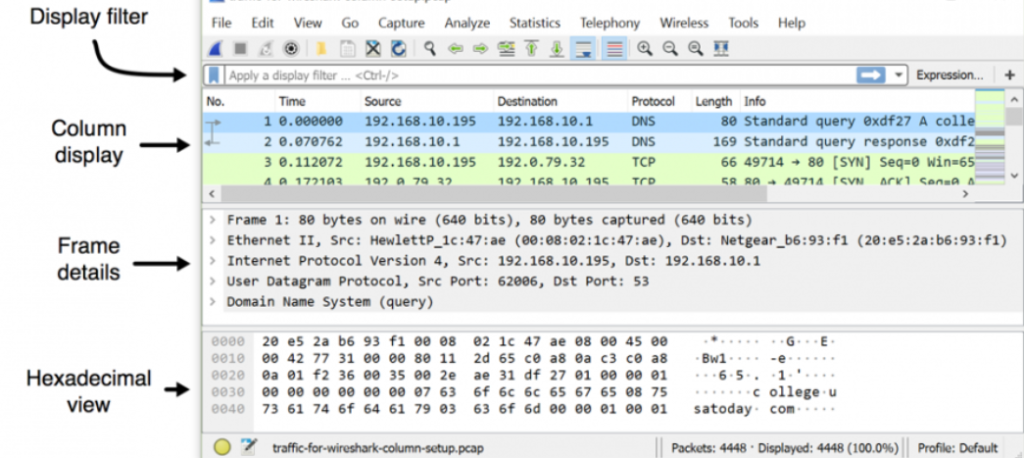
STEPS TO CAPTURE YOUR WIRESHARK
- One can usually capture the Wireshark for 1 hour and while doing it, make sure you don’t use your computer till the capture is finished.
2. Click on the red square icon on the top left corner to stop the capture after 1 hour.
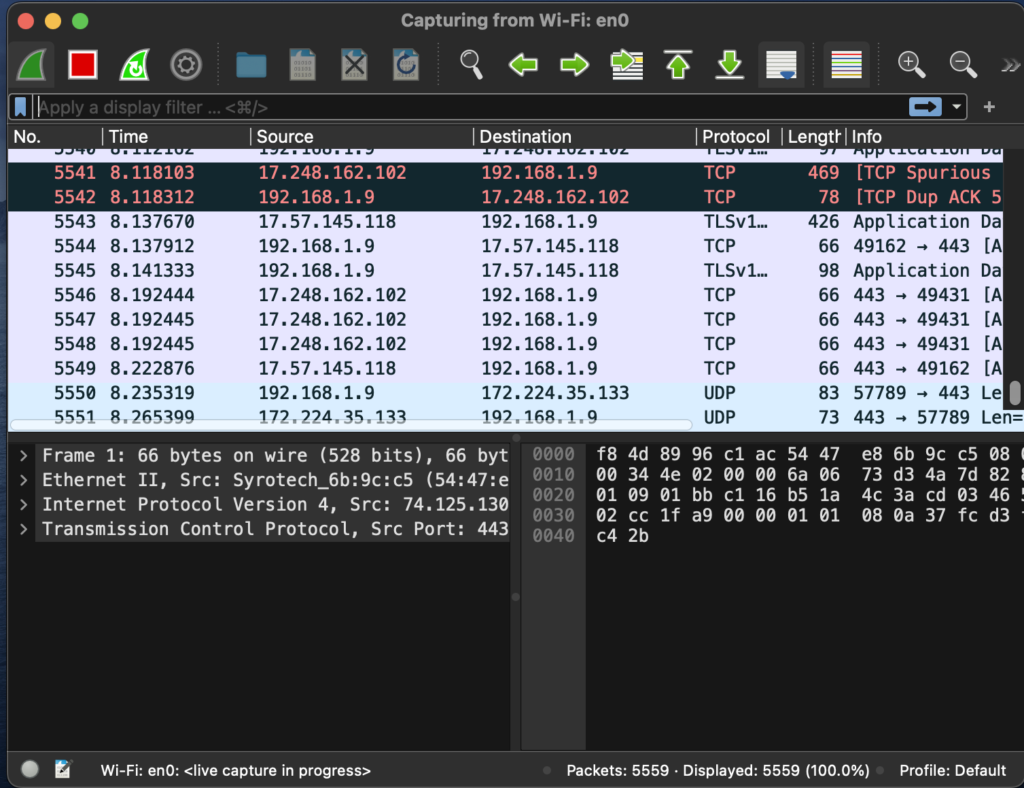
3. Then go to “File” option and click on “save” to save the Wireshark capture.
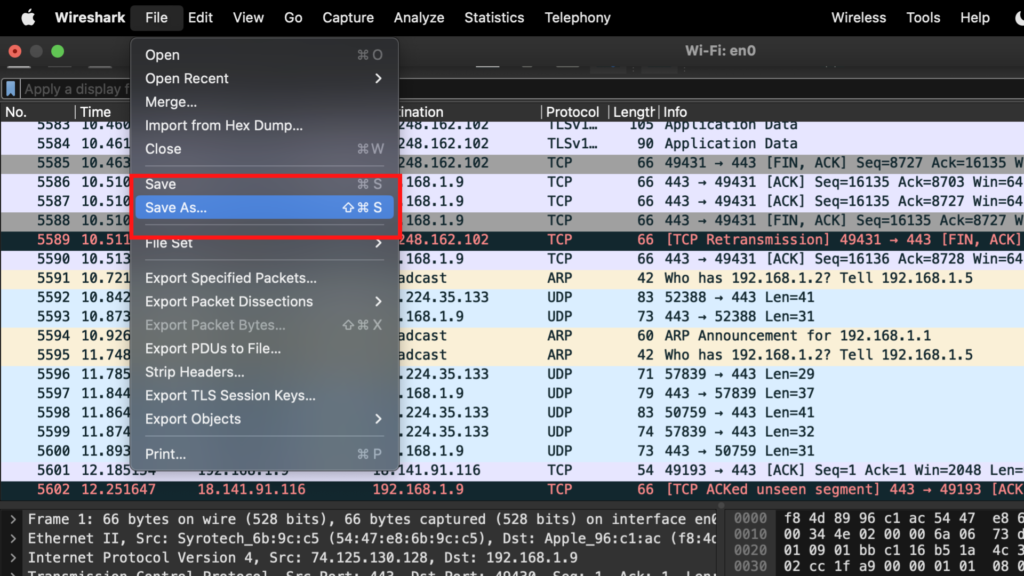
4. When you save the file, it is useful to save the file with your name, your organization and the date of capture, all separated by a dot like below.
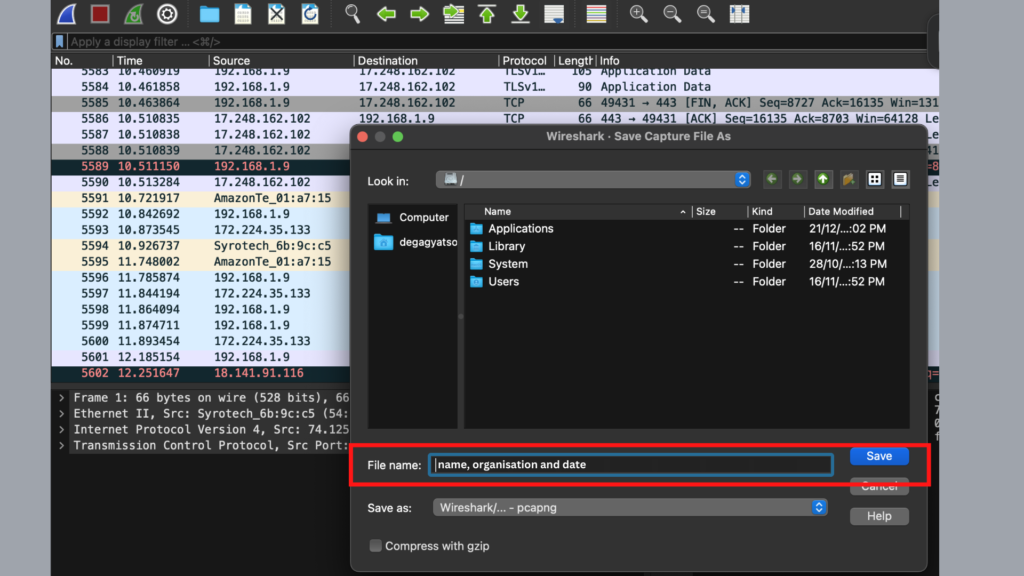
5. You can send this file to us so we can analyze your Wireshark file to check for possible issues or threats in your system.

0 Comments