Set up 2-step verification for Gmail on computer
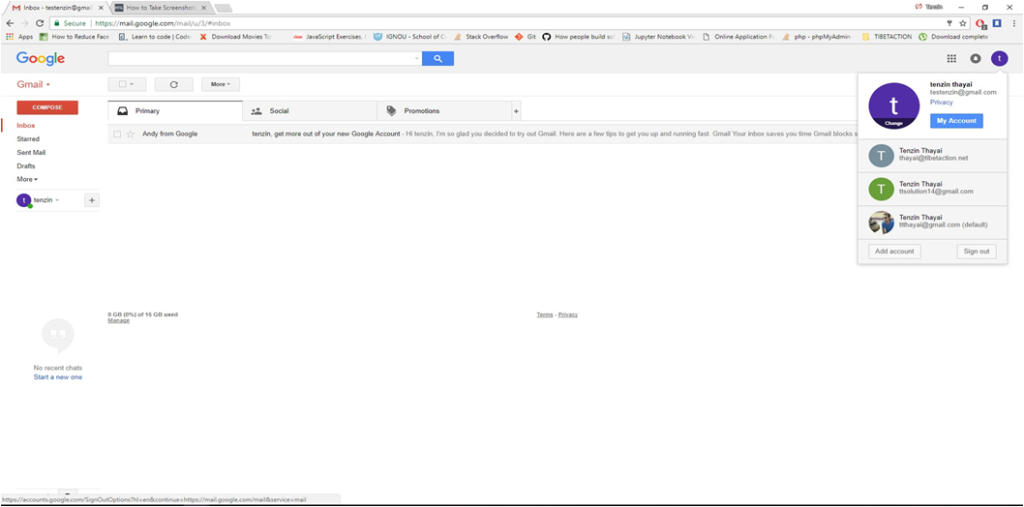
1. Log-in to your Gmail account and click on top right corner then click on My Account.
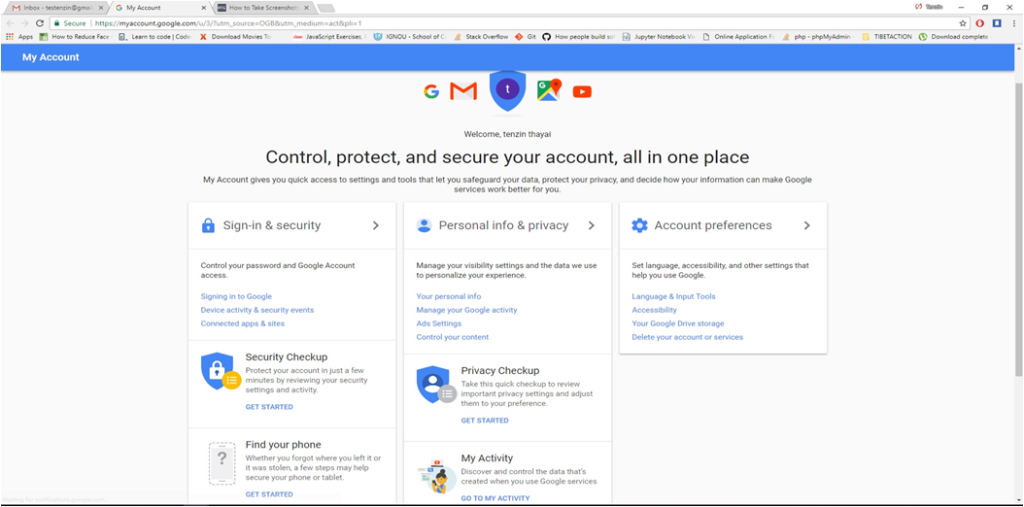
2. Click on Sign-in & security
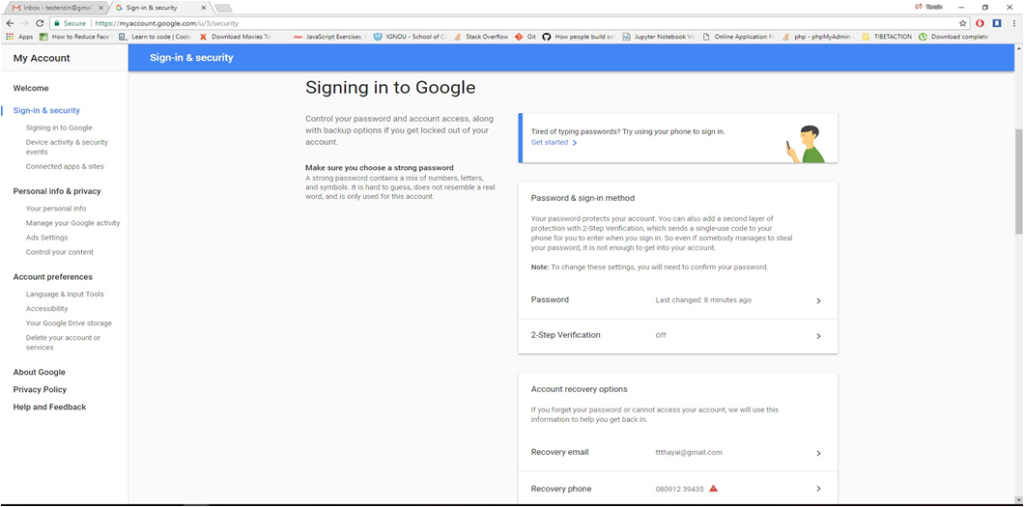
3. Click on 2-step verification
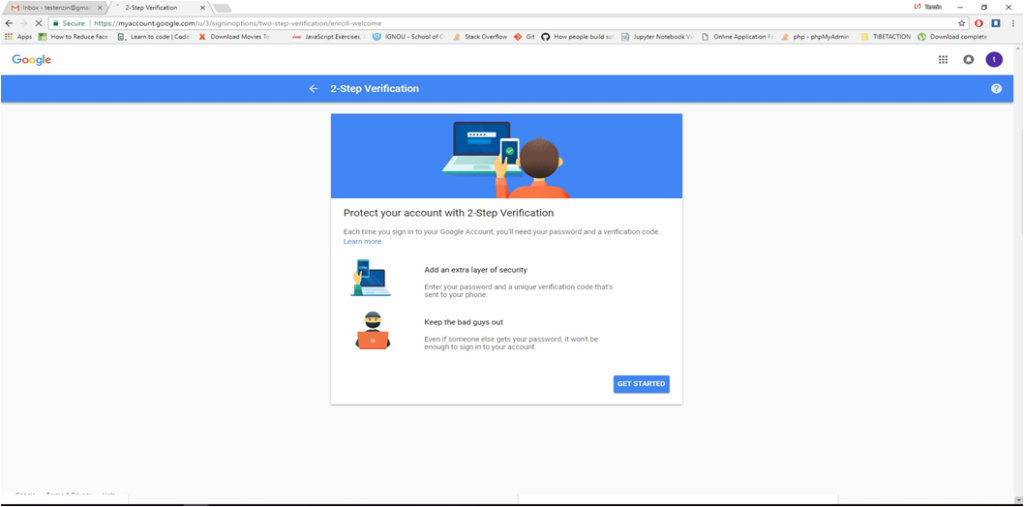
4. Click on get started
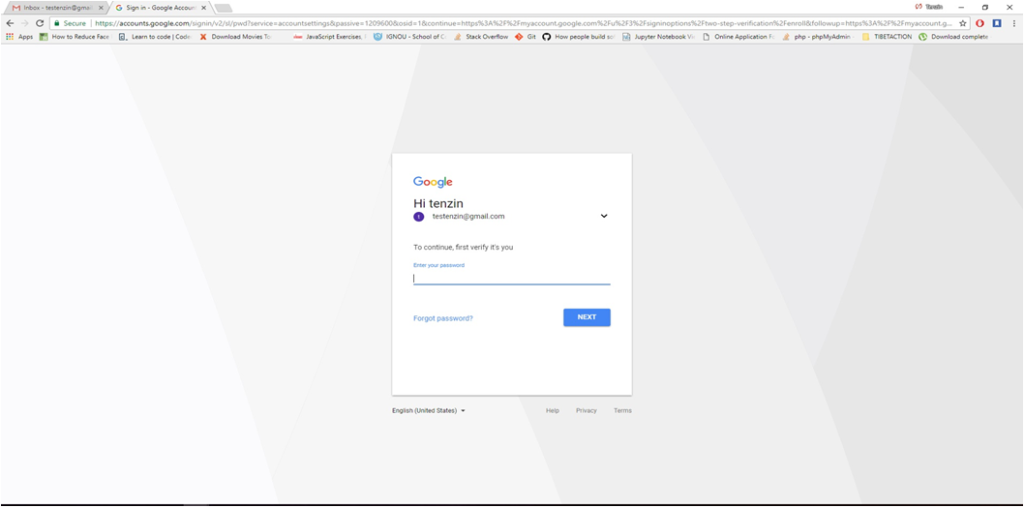
5. It will ask you sign in once again,
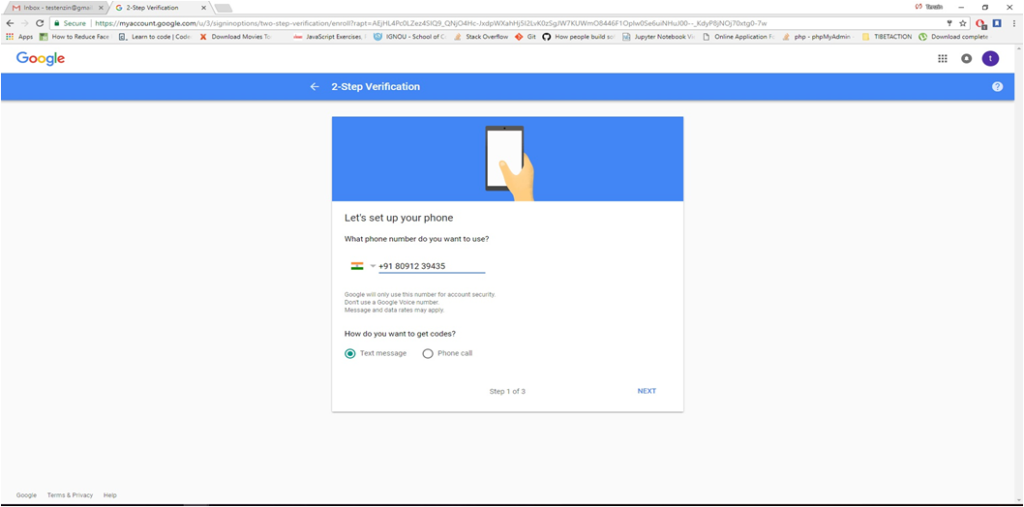
6. You will need to enter your phone no and select how you like to get code either through SMS or phone call.
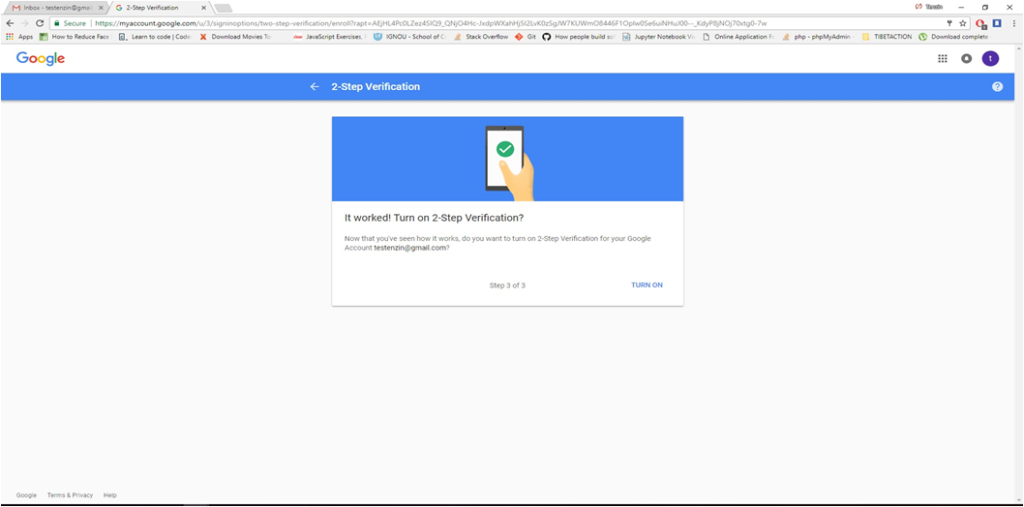
7. Then click on turn on. you have successfully set up 2-step verification on your Gmail account.
Now you have successfully set up two-step verification on your Gmail account.
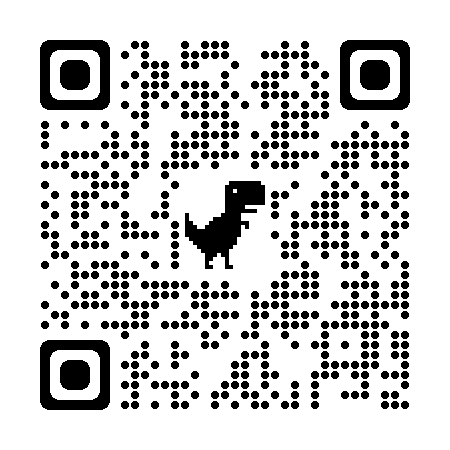
Additional resource :- Video on 2-step verification:-

0 Comments